电脑如何调整左右声道平衡 如何在电脑音频设置中调整左右声道的音量
更新时间:2023-07-20 17:45:31作者:yang
电脑如何调整左右声道平衡,在当今数字化时代,电脑已经成为人们生活中不可或缺的工具之一,很多人或许并不知道,在电脑音频设置中,我们可以通过调整左右声道的音量来实现更好的音频体验。不论是听音乐、观看影片还是进行语音通话,调整左右声道平衡都可以让我们更加享受音频的立体感和清晰度。接下来我们将探讨如何在电脑上进行左右声道平衡的调整,让我们的听觉感官得到更完美的享受。
具体方法如下:
1、在任务栏右侧的声音图标上右击,选择并打开“播放设备”。
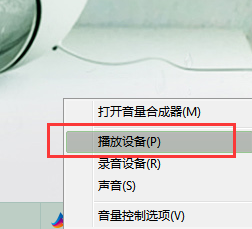
2、在“声音”窗口,右击“扬声器”选择并打开“配置扬声器”。
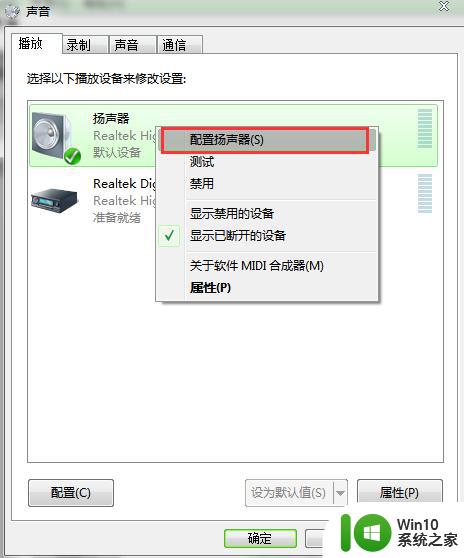
3、在“扬声器安装程序”窗口中,将音频声道选择为“5.1环绕”,点击下一步。
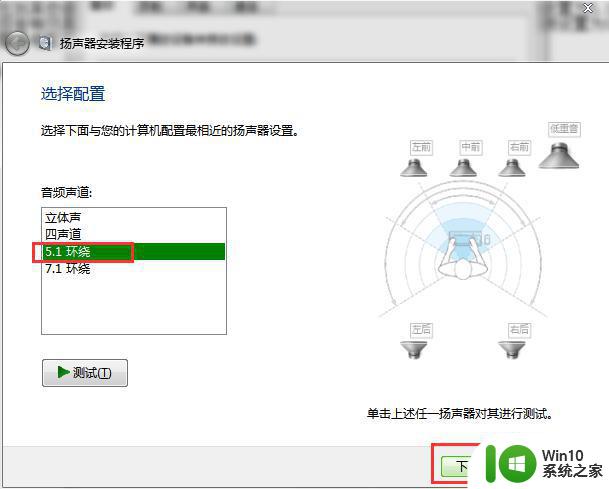
4、将“可选扬声器”菜单中全部选项都取消勾选,点击下一步。
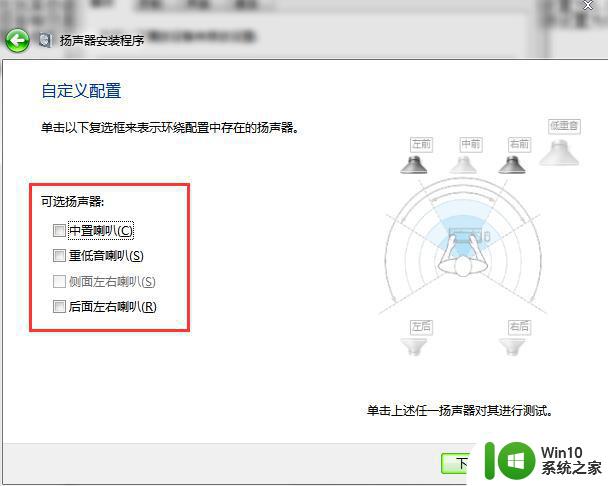
5、将“全音域扬声器”菜单中的“环绕扬声器”取消勾选,然后点击下一步。提示配置完成即可。
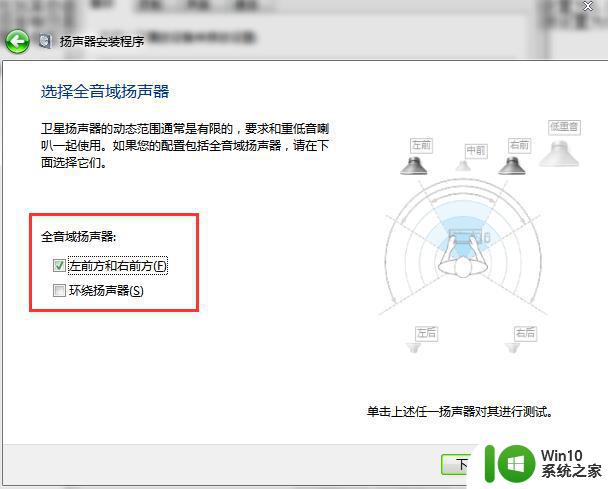
以上就是电脑如何调整左右声道平衡的全部内容,如果您碰到了同样的情况,可以参照小编的方法来处理,希望这些方法能对您有所帮助。
电脑如何调整左右声道平衡 如何在电脑音频设置中调整左右声道的音量相关教程
- 如何在电脑上设置左右声道平衡 电脑音频设置中左右声道怎么调整
- 电脑耳机左右声道反了怎么设置互换 耳机声音左右颠倒了怎么改正
- 电脑声道设置成双声道方法 电脑如何设置声音双通道
- 耳机插电脑声音一大一小的原因和解决方法 耳机左右声音不平衡怎么办
- 耳机声音一边大一边小怎么调 耳机左右声音不一样大如何调整
- 电脑声音在哪里调节大小 电脑上调整声音大小的技巧
- 微信语音没声音如何设置 微信语音没有声音怎么调整
- 台式电脑没有声音怎么办 如何调节台式电脑的音量
- wps页面设置对称拉出纸张左右不对称 wps页面设置拉出纸张左右不对称怎么调整
- 原视频声音太小怎么调大 视频如何增加原声音量
- 双声道音频怎么做 AU双声道音乐制作教程
- 耳机一侧声音大一侧小怎么调节 耳机左右声音不同怎么解决
- 神舟笔记本怎么设置u盘启动 神舟笔记本如何进行U盘启动设置
- wps文字设置动画后不自动播放是什么原因 wps文字设置动画后不自动播放怎么办
- 如何关闭wps热点 wps热点关闭步骤
- xp系统麦克风没有声音怎么快速修复 XP系统麦克风无法使用怎么排除
电脑教程推荐
- 1 神舟笔记本怎么设置u盘启动 神舟笔记本如何进行U盘启动设置
- 2 wps怎么放大 wps表格怎么放大
- 3 苹果笔记本电脑冲电器亮灯但是不充电怎么办 苹果笔记本电脑冲电器亮灯但不充电怎么解决
- 4 为什么2019年版的wps没有审阅选项卡如何彻底接收修订 2019年版wps没有审阅选项卡的原因
- 5 epic买的游戏能否转到steam详情步骤 epic游戏购买转移到steam的具体操作步骤
- 6 防止U盘中病毒三种解决方法 如何防止U盘中病毒的传播
- 7 怎样手动删除U盘rose病毒文件 如何在电脑上手动查找并删除U盘中的rose病毒文件
- 8 解决电脑识别U盘速度慢的方法 如何提高电脑识别U盘速度
- 9 w8系统设置禁止Media Player为默认播放器的方法 W8系统如何设置禁止Media Player为默认播放器
- 10 wps怎么恢复表格线条 wps如何恢复表格线条
win10系统推荐