给电脑重新分区的详细步骤 怎样重新给电脑分区
购买新的台式电脑各个磁盘分区都是设置好的,随着时间推移,大家把安装的程序都安装在电脑C盘里面,后来C盘空间越来越小,久而久之就不够用,最后出现系统空间不足的情况。我们需要重新给电脑分区解决此问题,这里和小伙伴们分享给电脑重新分区的方法。
具体方法如下:
1、点击开始,右击找到磁盘管理,点击打开。
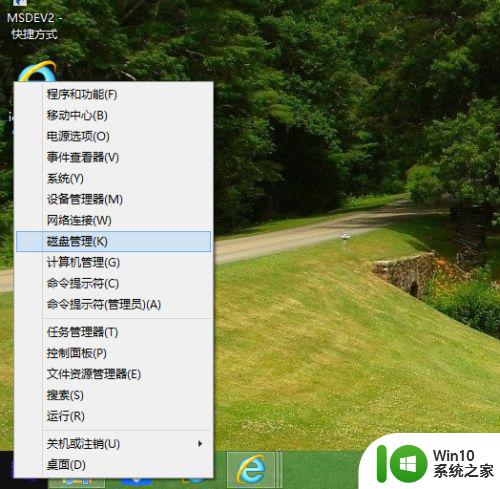
2、可以看到这是你的每个盘的情况,如果是C盘小的话,要扩展,那么C盘的下一个区必须是空的,所以要先删除D盘,右击D盘,点击删除卷,在此之前,如果你的D盘如果存了文件,记得要拷贝下来,先放在其他盘,等会还是可以再复制过来的。
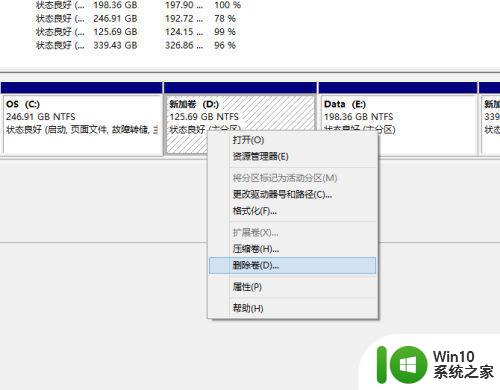
3、删除D盘以后,这里显示的就不是D盘了,而是未分区。
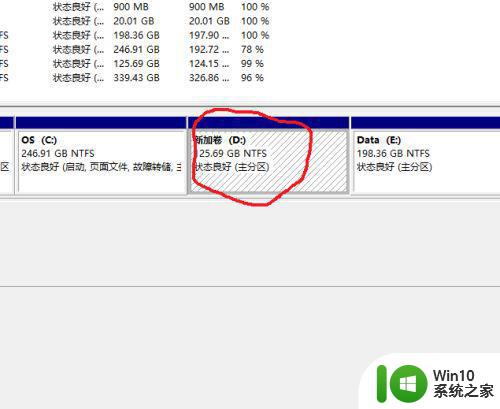
4、再点击C盘的扩展卷,我这里的扩展卷是灰色的,不能执行,是因为我的D盘没有删除,如果执行了第二步,那么你的扩展卷是可以执行的。
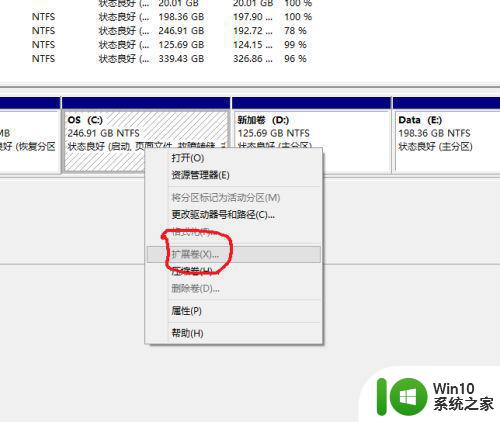
5、接下来就是你想要分多少到C盘了,我这里已经分过了,就不能截图了,选择好了以后,就可以看到你的C盘变大了。
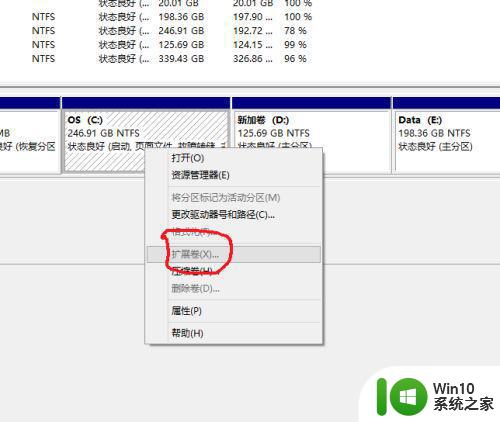
6、到这时,就已经分好了,如果D盘还有空间,你可以给它命名为D盘,OK,再将刚才的文件复制过来,那么你的电脑看起来没变化,实际上C盘已经大了很多,我就是从50G变到250G的。
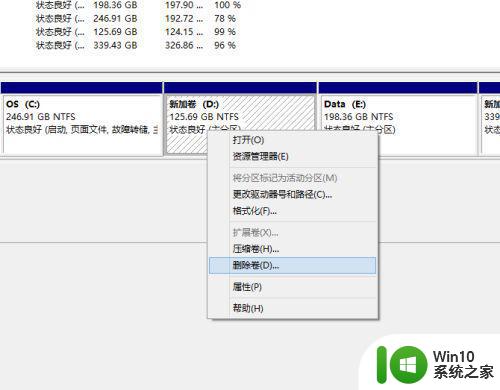
7、给其他区分盘同样,只要保证它的下一个盘是未分区就OK了,也可以压缩某一个盘,这样就会多有一个盘了,像是F盘,直接右击压缩卷就可以了。
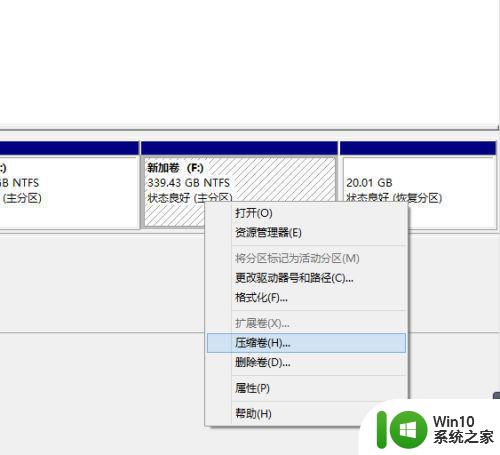
很多人想自己电脑分区但又不知道怎么设置,现在可以参考上文步骤操作,有需要的小伙伴一起来学习。
给电脑重新分区的详细步骤 怎样重新给电脑分区相关教程
- 新买的电脑怎么给硬盘分区 电脑如何分区硬盘分区
- 怎样将电脑硬盘重新分区 电脑硬盘重新分区的步骤和注意事项
- 怎样给电脑分区 如何给硬盘分区
- 移动硬盘分区步骤详解 如何重新分区移动硬盘
- 怎么重新分配电脑磁盘大小 怎么重新分区硬盘
- 怎么给硬盘分区 怎么分区电脑硬盘分区
- 电脑硬盘分区消失后如何恢复数据 电脑硬盘分区丢失后应该如何重新分区
- 如何对U盘重新分区 U盘如何重新建立分区表
- 教你给电脑硬盘合区的方法 电脑硬盘合区的步骤详解
- 新电脑买回来怎么分区 新电脑怎么分区
- 电脑磁盘分区教程 电脑硬盘分区步骤详解
- 电脑新ssd如何分区 电脑ssd硬盘如何分区
- 在另外的电脑上如何使用wps 2009 ppt中的字体
- 微信上锁怎么弄 微信锁功能设置步骤
- 解决无法显示u盘内容的最佳方法 如何修复U盘无法显示内容的问题
- wps旋转怎么 wps旋转怎么取消
电脑教程推荐
- 1 wps如何从ppt模式切换到打文章的那个版式去 wps如何切换到文章模式
- 2 wps怎么改变行距 wps行距怎么修改
- 3 明基笔记本电脑设置U盘启动的方法 明基笔记本电脑如何设置U盘启动
- 4 分辨U盘接口为USB3.0或USB2.0的方法 如何辨别U盘接口是否为USB3.0或USB2.0
- 5 wps怎么在表格下面显示求和 wps表格如何在底部显示求和结果
- 6 时间日历天气预报手机桌面图标 手机桌面设置天气和日期的方法
- 7 wps批注栏注怎么删除 如何删除wps批注栏注
- 8 U教授设置biosU盘优先启动项 U教授BIOS设置U盘启动项步骤
- 9 wps怎么改回车键跳动方向 wps回车键跳动方向怎么调整
- 10 如何解决打开U盘提示文件或目录损坏且无法读取的问题 U盘文件或目录损坏怎么办
win10系统推荐
- 1 华为笔记本专用win10 64位系统绿色版
- 2 联想笔记本专用Ghost Win10 64位精简专业版
- 3 电脑公司ghost win10 64位官方免激活版v2023.04
- 4 雨林木风Ghost Win10 64位完美官方版
- 5 雨林木风ghost win10 32位最新精简版v2023.04
- 6 技术员联盟ghost win10 32位 精简安装版系统
- 7 东芝笔记本ghost win10 32位免激专业版v2023.04
- 8 电脑公司ghost win10 64位最新免激活版v2023.04
- 9 深度技术ghost win10 32位升级稳定版
- 10 联想笔记本专用win10 64位家庭中文版免激活