电脑磁盘分区教程 电脑硬盘分区步骤详解
电脑磁盘分区教程,在如今数字化时代,电脑已经成为人们生活中不可或缺的一部分,而电脑硬盘的分区是电脑运行和储存数据的重要环节。对于电脑初学者来说,磁盘分区可能是一个陌生而复杂的概念。掌握电脑磁盘分区的步骤和方法,将帮助我们更好地管理和利用电脑存储空间,提升电脑的运行效率。本文将详细介绍电脑磁盘分区的教程和步骤,帮助大家了解并掌握这一重要技能。
具体方法如下:
1、右键点击我的电脑,然后选择“管理”。如图示,然后选择磁盘管理。
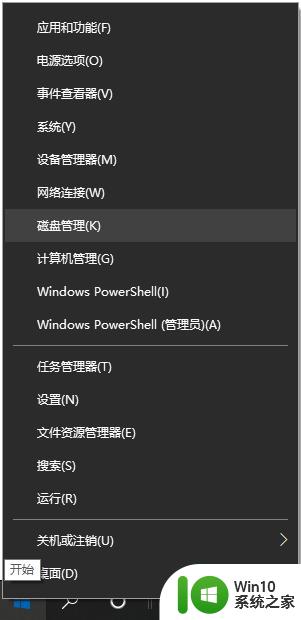
2、进入磁盘管理之后,我们可以看到分区情况。(小编的电脑是已经分了d盘的了,大家还没分盘的话那就只有一个c盘)然后选择需要进行分区的磁盘。点击右键,然后选择“压缩卷”,如图示;
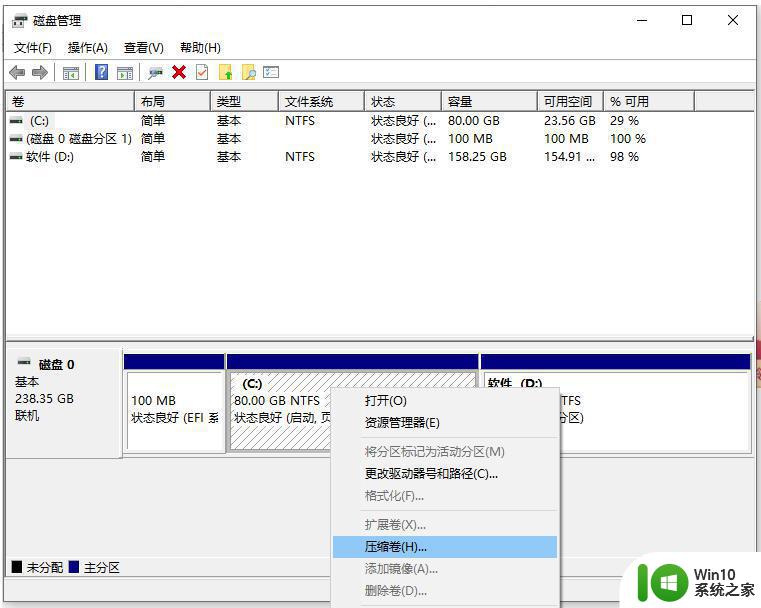
3、系统会自动的查询压缩空间,这个时间就需要看电脑的配置。
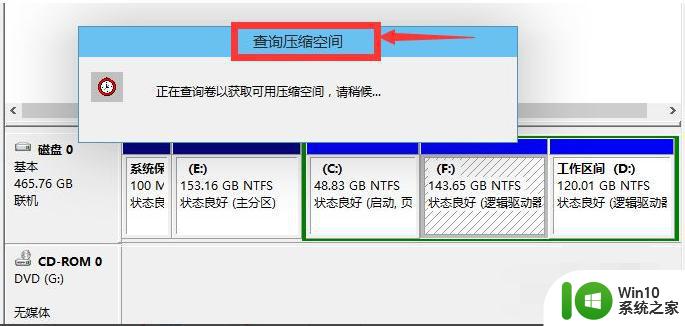
4、选择好需要压缩空间的大小,点击压缩即可。
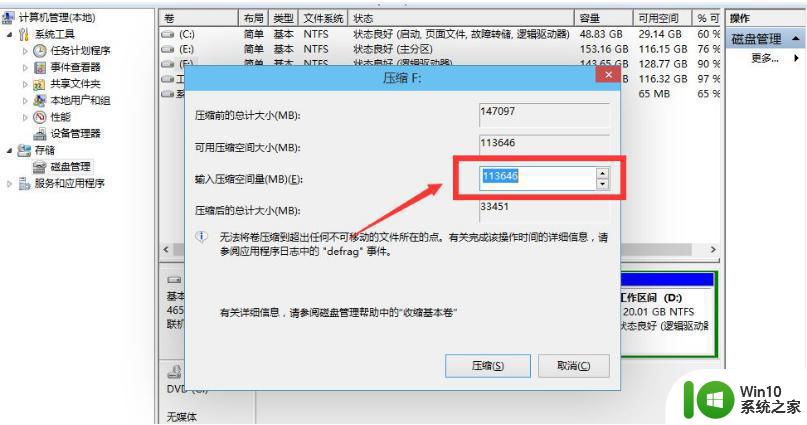
5、等一会,空间就压缩好了。如图示会出现一个可用的空间。这就是我们刚才压缩出来的空间。
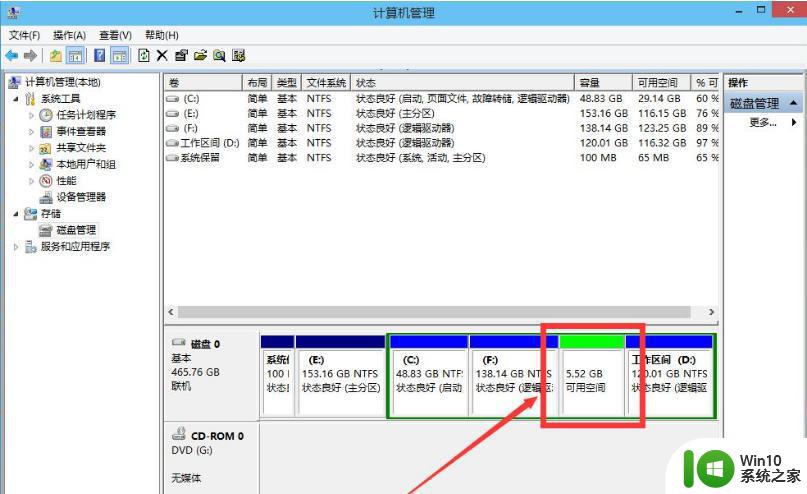
6、选中该空白分区,点击右键,选择“新建简单卷”。
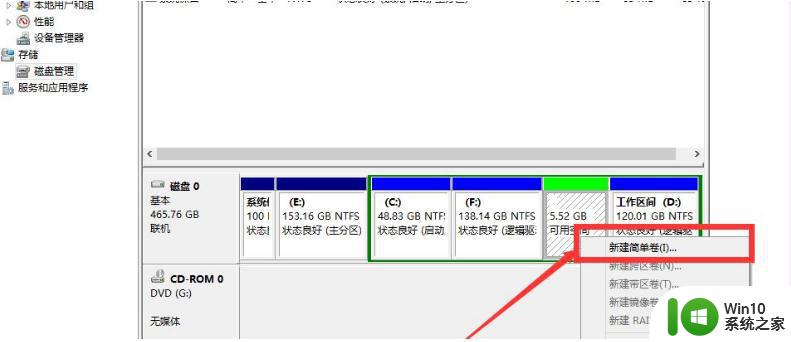
7、进入新建简单卷向导,这里直接点击“下一步”就好了,如图示。
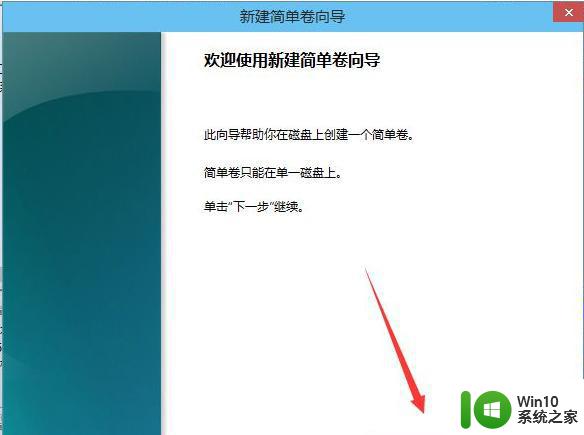
8、指定卷的大小,输入自己想要的大小。然后点击“下一步”。
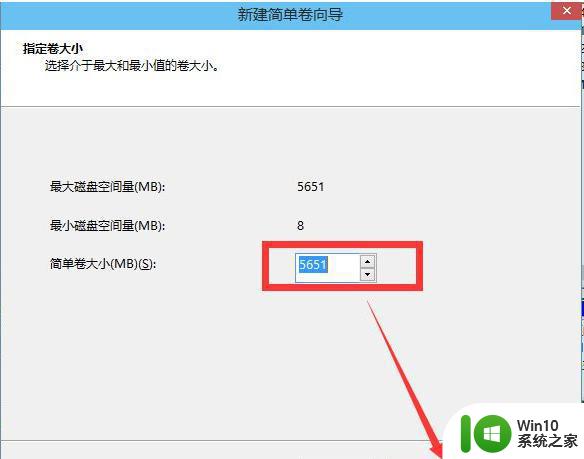
9、为新建的简单卷选择盘符。
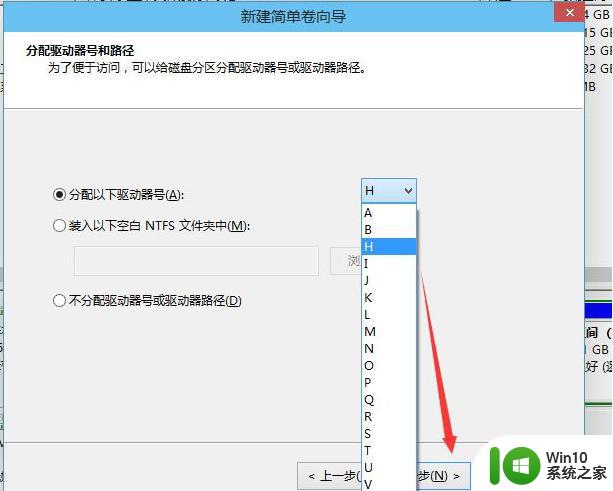
10、然后为新建的简单卷选择磁盘的格式,这里一般选择“NTFS”就好了。
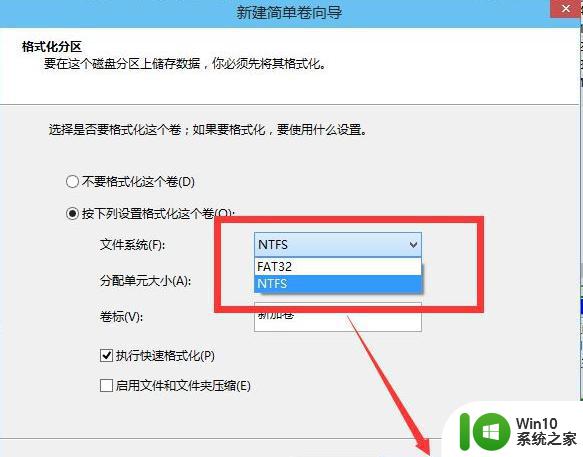
11、最后点击完成。等待一会就好了。
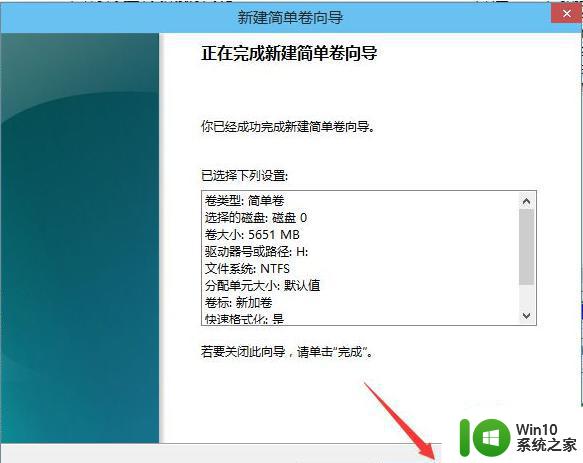
以上就是电脑磁盘分区教程的全部内容,如果您遇到了类似的问题,可以参考本文中的步骤进行修复,希望这对您有所帮助。
电脑磁盘分区教程 电脑硬盘分区步骤详解相关教程
- 如何在Windows电脑上进行硬盘分区操作 电脑磁盘分区教程:怎样为系统盘和数据盘进行分区
- 新买的电脑怎么给硬盘分区 电脑如何分区硬盘分区
- 教你给电脑硬盘合区的方法 电脑硬盘合区的步骤详解
- 如何在电脑上隐藏U盘分区 U盘分区隐藏教程及步骤
- 移动硬盘分区步骤详解 如何重新分区移动硬盘
- 苹果笔记本电脑分区教程 苹果电脑如何进行磁盘分区
- 怎么给硬盘分区 怎么分区电脑硬盘分区
- 磁盘如何分区步骤 如何为硬盘分配独立分区
- windows电脑怎么隐藏硬盘分区 怎么隐藏电脑的硬盘分区
- 恢复电脑硬盘分区的方法 电脑硬盘分区丢失怎么办
- 电脑硬盘分区表损坏的修复步骤 如何修复损坏的电脑硬盘分区表
- xp移动硬盘分区的方法 xp电脑如何对移动硬盘进行分区
- XP系统快速启动栏不见怎么办?xp找回快速启动栏的两种方法 XP系统快速启动栏消失怎么恢复
- 辨别金士顿U盘真假的解决方法 金士顿U盘真假辨别技巧
- 如何测试U盘的读写速度?检测u盘读写速度的最佳方法 U盘速度测试工具推荐
- 远程桌面连接不上怎么办详细解决方法 远程桌面连接失败怎么处理
电脑教程推荐
- 1 浅析u盘出现写保护的解决方法 U盘写保护解除方法
- 2 设置VMware虚拟机系统识别U盘的方法 如何在VMware虚拟机中设置系统识别U盘的方法
- 3 电脑里的资料考到优盘里的过程电脑里会有记录吗 电脑文件复制到优盘会留下记录吗
- 4 连接u盘就提示请将磁盘插入驱动器怎么回事 连接U盘后提示请将磁盘插入驱动器怎么解决
- 5 映泰主板bios设置u盘启动的操作方法 映泰主板bios如何设置u盘启动
- 6 Win8系统优化C盘实现减轻磁盘压力 Win8系统磁盘优化方法
- 7 windows系统U盘正确的拔取方法 如何正确拔出Windows系统U盘
- 8 轻松解决U盘不显示盘符的操作步骤 U盘插入电脑后没有盘符怎么办
- 9 浅谈u盘中出现乱码文件的解决方法 U盘乱码文件如何处理
- 10 U盘插电脑没反应的原因以及解决方法 U盘插电脑没有反应怎么办
win10系统推荐