cad如何增加自定义图案 cad自定义填充图案怎么添加
更新时间:2023-03-22 17:50:58作者:jiang
cad是景观设计、室内设计等专业最基础的设计软件,在cad中我们会经常使用到图案填充,但是cad里面的图案本身就少,就需要我们自己自定义一些图案,还方便我们下次使用,那么cad自定义填充图案怎么添加呢,下面小编给大家分享cad自定义填充图案的添加方法。
解决方法:
1、首先将CAD打开,来到首页。
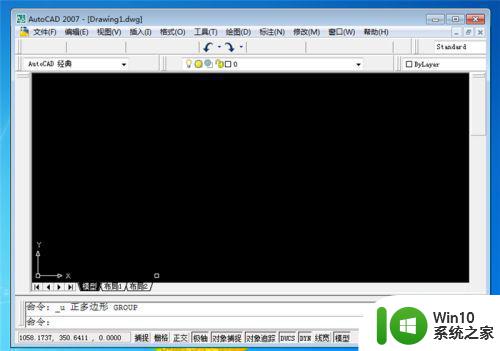
2、然后需要有一个要填充的图形。
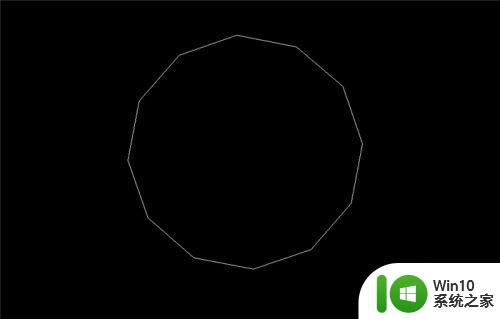
3、之后点击界面上方的【绘图】选项。
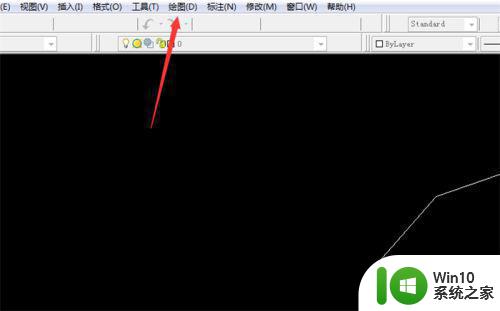
4、然后在弹出来的选项卡中,点击【图案填充】选项。
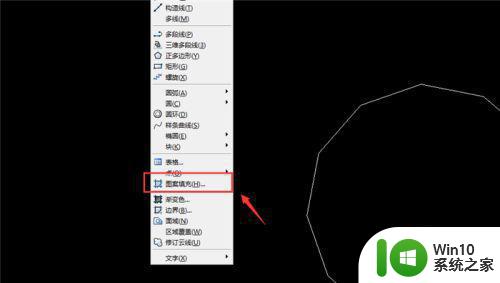
5、然后会弹出来一个窗口,点击右侧的【添加拾取点】。
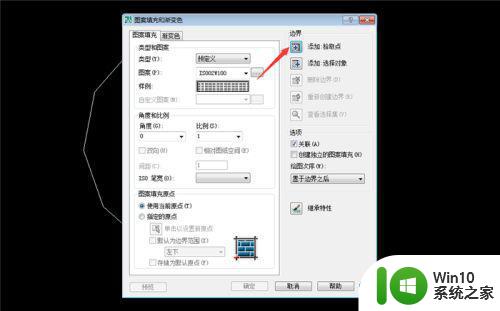
6、然后在图形区域内点击一下,选中填充区域。
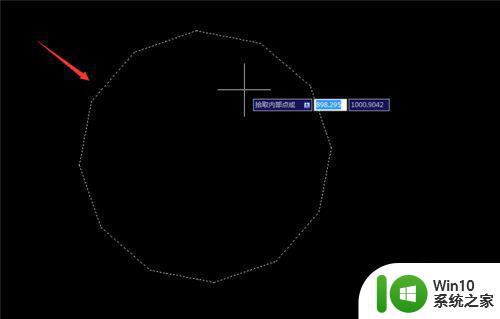
7、然后会回到这个窗口,在里面点击图案后面的按钮。
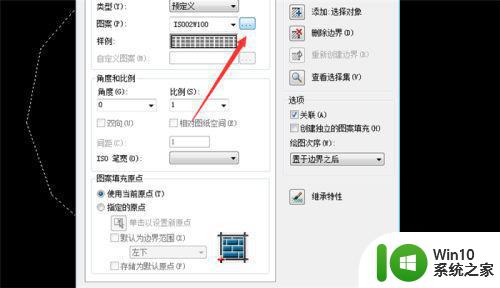
8、然后可以在里面点击【自定义】,在里面填充图案,也可以选择其它选项的图案。
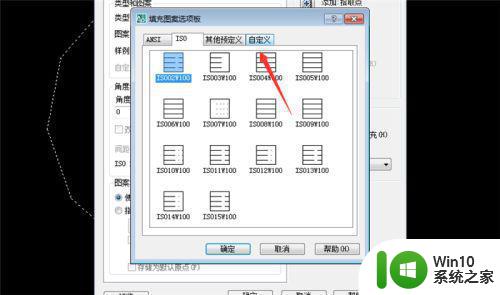
9、最后我们在里面点击【确定】按钮,图像就可以制作填充自定义图案。
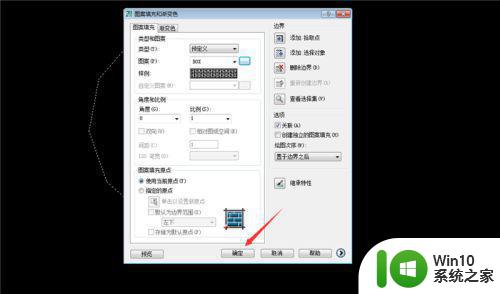
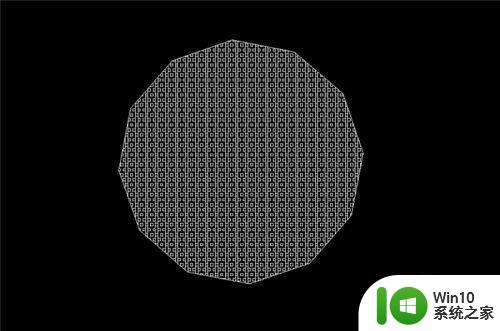
以上就是cad自定义填充图案的添加方法,也不会自己添加cad自定义图案的话,可以按上面的方法来进行添加。
cad如何增加自定义图案 cad自定义填充图案怎么添加相关教程
- Excel添加自定义序列的方法 Excel如何添加自定义序列
- wps如何插入图案 wps如何自定义图案插入位置
- wps为什么无法自定义函数 wps自定义函数无法添加
- cad修改命令快捷键 自定义CAD快捷命令工具
- wps如何设置自定义字体颜色模板 wps如何添加自定义字体颜色模板
- wps如何自定义多级编号 wps如何自定义多级编号格式
- wps怎么自定义菜单栏 wps如何自定义菜单栏
- 电脑桌面怎么自定义文字 电脑桌面添加文字教程
- wps怎么自定义表格边框颜色 wps表格边框颜色自定义方法
- wps双击加号无法自动填充 wps双击加号无法自动填充无效
- wps编辑自定义列表在哪 wps编辑中如何自定义列表
- wps自定义快速访问工具栏添加删除按钮的技巧
- 台式外接显示器接口哪种连接效果比较好 台式外接显示器接口有哪些种类
- wps图片工具怎么没有删除背景 wps图片工具没有删除背景功能怎么办
- Win8 32位系统开始屏幕乱码的解决方法 Win8 32位系统开始屏幕乱码怎么办
- 电脑无法连接共享打印机找不到提示操作无法完成错误0x00000bc4如何处理 电脑连接共享打印机失败0x00000bc4错误解决方法
电脑教程推荐
- 1 wps批注栏注怎么删除 如何删除wps批注栏注
- 2 U教授设置biosU盘优先启动项 U教授BIOS设置U盘启动项步骤
- 3 wps怎么改回车键跳动方向 wps回车键跳动方向怎么调整
- 4 如何解决打开U盘提示文件或目录损坏且无法读取的问题 U盘文件或目录损坏怎么办
- 5 电脑不小心删除的文件或者照片怎么恢复 电脑文件恢复软件哪个好用
- 6 主机开机风扇转一下就停然后又转又停修复方法 主机开机风扇转一下就停然后又转又停怎么回事
- 7 如何解决电脑蓝屏错误代码0xc00000f4的问题 电脑蓝屏错误代码0xc00000f4解决方法
- 8 wps怎么计算总金额 wps怎么用公式计算总金额
- 9 wps我收藏的模板在哪里找到 wps模板收藏在哪里找到
- 10 wps如何一下取消所有ppt动画设计 wps如何取消所有ppt动画设计
win10系统推荐
- 1 华为笔记本专用win10 64位系统绿色版
- 2 联想笔记本专用Ghost Win10 64位精简专业版
- 3 电脑公司ghost win10 64位官方免激活版v2023.04
- 4 雨林木风Ghost Win10 64位完美官方版
- 5 雨林木风ghost win10 32位最新精简版v2023.04
- 6 技术员联盟ghost win10 32位 精简安装版系统
- 7 东芝笔记本ghost win10 32位免激专业版v2023.04
- 8 电脑公司ghost win10 64位最新免激活版v2023.04
- 9 深度技术ghost win10 32位升级稳定版
- 10 联想笔记本专用win10 64位家庭中文版免激活