win10无法外接显示器解决方法 win10外接显示器无信号怎么办
win10无法外接显示器解决方法,现如今随着科技的不断发展,外接显示器已成为许多人工作、娱乐和学习中不可或缺的一部分,有时我们在使用Windows 10操作系统时可能会遇到一些问题,例如无法将外接显示器连接到电脑或遇到显示器无信号的情况。面对这些问题,我们应该如何解决呢?本文将为大家介绍一些解决Win10无法外接显示器的方法,并提供Win10外接显示器无信号时的解决方案,帮助大家顺利解决这些困扰。
具体方法:
1、如下图所示,显示器已经和笔记本电脑链接,但是显示器黑屏没反应

2、首先检查线路有没有损坏,接口有没有松动,把线路拔了重新插入

3、还是不行的话重新启动下电脑,等待重新开机后,看看是否显示了
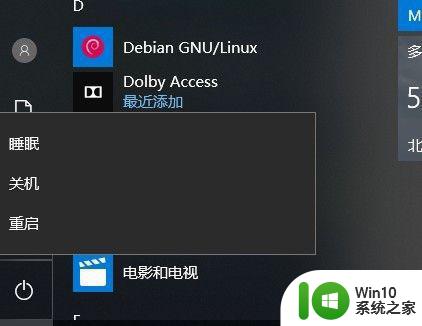
4、到了这里还是没结果,于是打开设置 系统里面看看
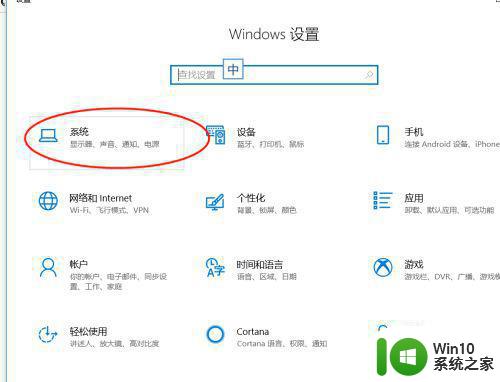
5、点开系统,然后在点击显示,看看里面设置
如下图所示发现多显示器设置里面没多余显示器选择
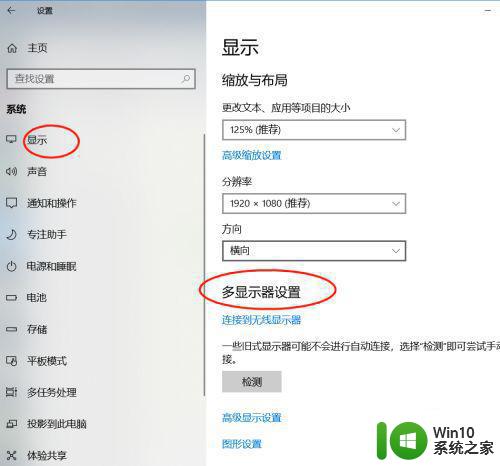
6、于是我们使用win +p键打开投影扩展显示设置面板,发现问题出在这里,我们并未设置扩展屏幕
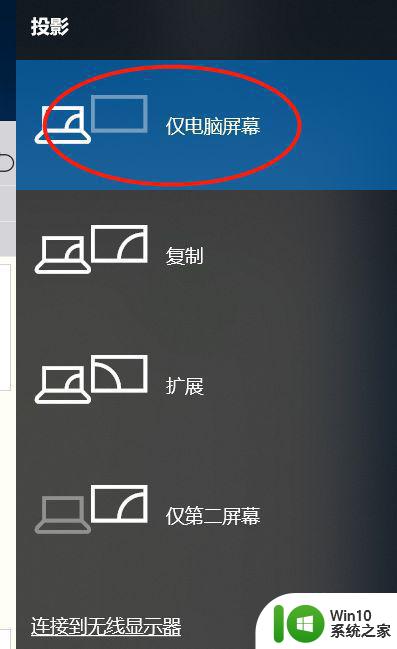
7、弹出的面板我们选择,扩展,最后发现显示了
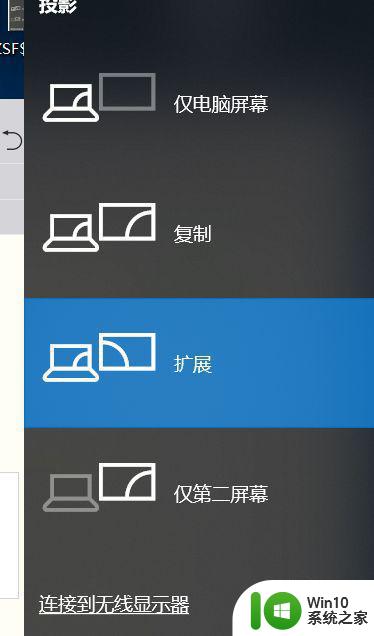
8、如果以上方法都试了,还是不行,右键电脑桌面空白处找到显示设置,在弹出的框中找到高级显示设置,然后找到显示器显示适配器属性,如图三所示,点开它,
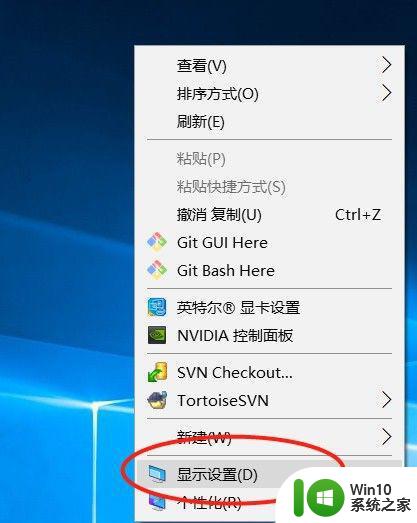
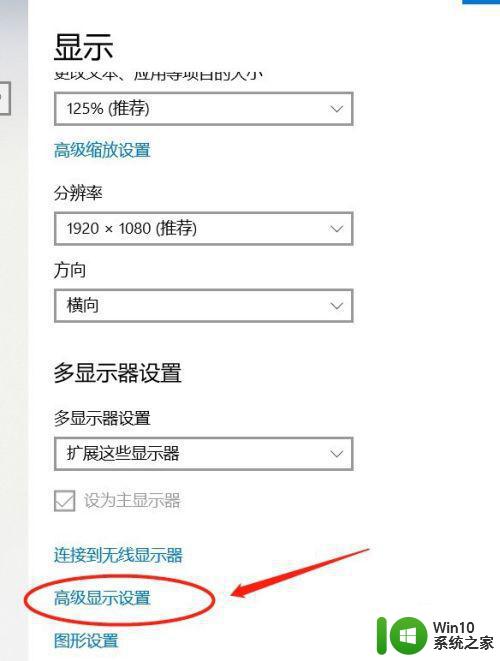

9、在弹出的框中找到属性,如图一所示,点开它,然后弹出窗口中点开驱动程序,如图二所示,在点开更新驱动程序,最后在弹出的框中自动更新驱动程序,如图三
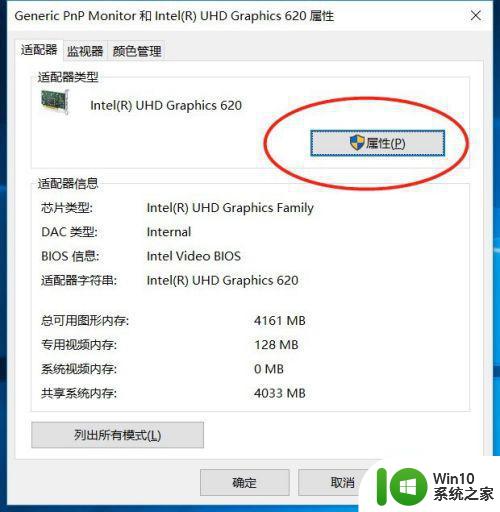
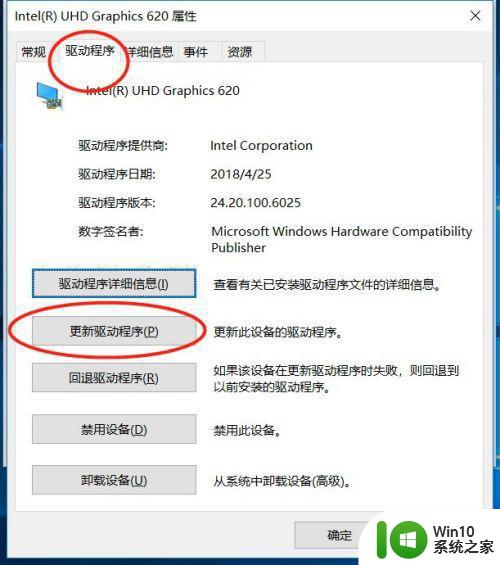
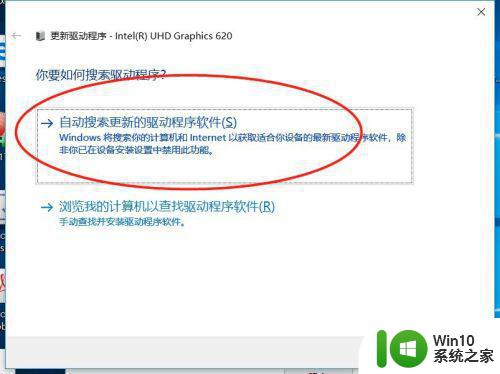
以上就是解决 Win10 无法外接显示器的方法,如果遇到此问题,您可以按照小编的步骤解决,非常简单快速。
win10无法外接显示器解决方法 win10外接显示器无信号怎么办相关教程
- win10笔记本连接外显示器的方法 win10系统怎么连接外置显示器
- win10笔记本外接显示器,游戏无法全屏的解决教程 笔记本外接显示器游戏不全屏win10怎么回事
- win10无法连接显示器的修复方法 win10电脑连接显示器无信号怎么办
- win10笔记本外接显示器设置分辨率方法 笔记本外接显示器分辨率怎么设置win10
- win10笔记本外接显示器后很卡怎么办 win10笔记本外接HDMI显示屏会变卡如何解决
- win10系统笔记本连接外置显示器的方法 win10系统笔记本如何设置外接显示器
- 如何设置win10笔记本外接显示器不熄灭 win10笔记本外接显示器屏幕不熄灭设置方法
- win10插上hdmi显示器没反应修复方法 win10连接HDMI显示器无信号怎么办
- win10开机显示器无信号的处理方法 win10电脑主机开机正常但显示器无信号是什么原因
- 老笔记本装win10,显示器不清晰怎么回事 win10笔记本外接显示器画质不清晰怎么办
- Win10显示器2无法启动怎么办 Win10显示器2黑屏无法显示怎么解决
- win10笔记本检测不到第二个显示器如何解决 win10笔记本无法连接扩展显示器怎么办
- win10电脑右下角的小喇叭不见了处理方法 win10电脑右下角的小喇叭消失怎么办
- windows10内网ip地址怎么设置 Windows10 设置IP地址步骤
- win10系统的edge浏览器能兼容税务增值税发票开票吗? Win10系统Edge浏览器如何打开兼容模式
- w10打不开d盘提示没有权限解决方法 w10打不开d盘怎么办
win10系统教程推荐
- 1 windows10内网ip地址怎么设置 Windows10 设置IP地址步骤
- 2 电脑win10系统开机显示americanmegatrends如何处理 电脑开机显示americanmegatrends如何解决
- 3 win10系统更新提示正在等待下载处理方法 win10系统更新提示长时间等待下载处理方法
- 4 在win10系统中出现了d3dcompiler43.dll丢失怎么办 win10系统d3dcompiler43.dll丢失解决方法
- 5 win10提示错误代码0x80070002连不上网修复方法 Win10修复错误代码0x80070002无法连接网络方法
- 6 win10磁盘突然100% 电脑磁盘100%解决方法
- 7 更新win10系统后gta5玩不了如何处理 win10系统更新后GTA5无法启动怎么解决
- 8 win10开机无法联网 Win10开机无法上网怎么解决
- 9 win10背景设置已由组织隐藏或管理的详细处理方法 win10背景设置被组织隐藏或管理怎么办
- 10 Win10怎么设置5.1声道?Win10设置5.1声道方法 Win10如何调整声道设置为5.1
win10系统推荐
- 1 深度技术ghost win10 32位稳定专业版v2023.05
- 2 系统之家windows10 64位专业免激活版v2023.05
- 3 中关村ghost win10 32位游戏装机版v2023.05
- 4 华硕笔记本专用win10 64位经典专业版
- 5 深度技术ghost win10 64位专业破解版v2023.05
- 6 联想笔记本专用Win10专业版64位系统镜像下载
- 7 联想笔记本专用win10 64位流畅专业版镜像
- 8 萝卜家园Windows10 64位专业完整版
- 9 中关村ghost win10 64位克隆专业版下载v2023.04
- 10 华为笔记本专用win10 64位系统绿色版