电脑win10系统如何调整屏幕亮度的方法 电脑win10系统屏幕亮度调节的步骤和注意事项
电脑win10系统如何调整屏幕亮度的方法,在如今数字化的时代,电脑已经成为人们生活中不可或缺的工具,使用电脑的过程中,我们常常会遇到屏幕亮度过高或过低的问题。为了提供更好的视觉体验,以及保护我们的视力健康,调整屏幕亮度变得至关重要。对于使用Windows 10系统的电脑用户来说,调整屏幕亮度非常简便。本文将介绍电脑Win10系统调整屏幕亮度的方法,以及注意事项,帮助读者更好地掌握屏幕亮度调节的步骤。
具体方法如下:
方法一、
1、在Windows10系统桌面,右键点击桌面左下角的开始按钮,在弹出菜单中选择“移动中心”菜单项。
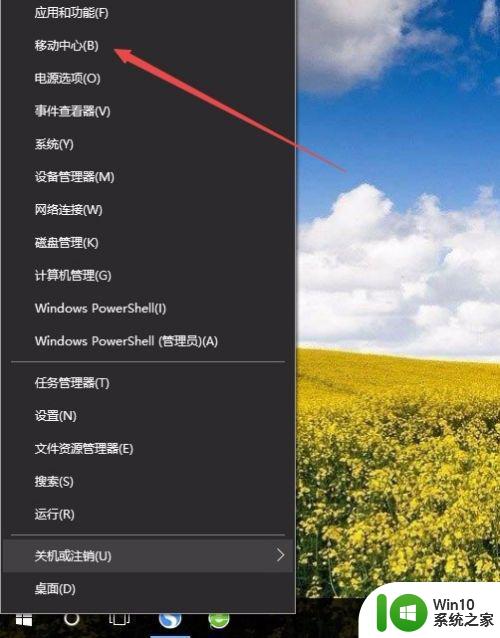
2、这时会打开Windows10的移动中心窗口,在这里可以调整显示器的亮度。
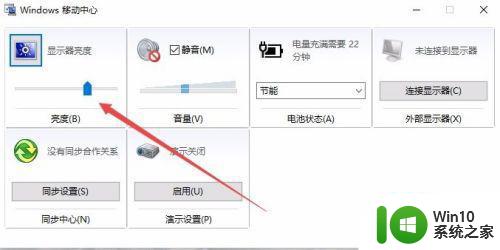
方法二、
1、在Windows10系统桌面,右键点击桌左下角的开始按钮,在弹出菜单中选择“设置”菜单项。
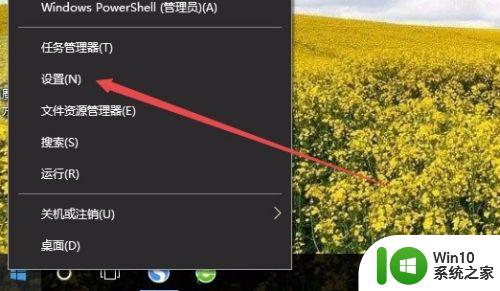
2、这时可以打开Windows10的设置窗口,在窗口中点击“系统”图标。
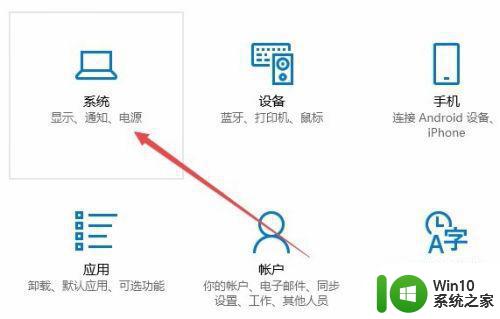
3、在打开的系统设置窗口中,左侧点击“显示”菜单项,右侧窗口中也可以通过拖动滑块来调整显示器的亮度。
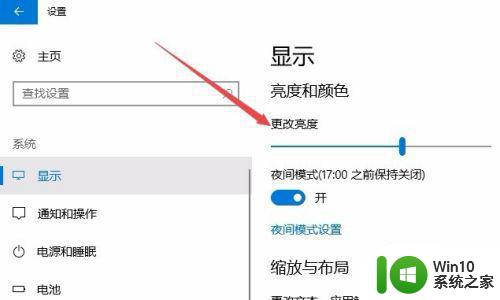
方法三、
1、在Windows10桌面,依次点击“开始/Windows系统/控制面板”菜单项。
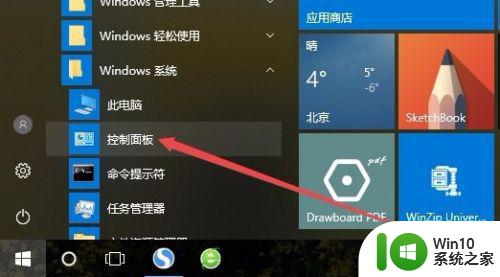
2、这时可以打开Windows10系统的控制面板窗口,在窗口中点击“电源选项”图标。
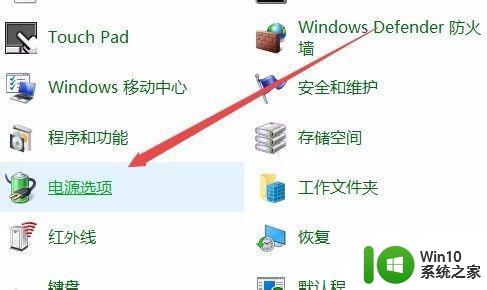
3、在打开的电源选项窗口中,在窗口的右下角也可以调整显示亮度。
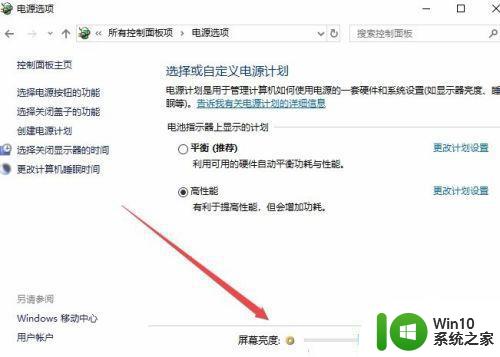
以上就是电脑Win10系统如何调整屏幕亮度的方法的全部内容,如果你遇到这种情况,按照小编的步骤进行解决非常简单快速。
电脑win10系统如何调整屏幕亮度的方法 电脑win10系统屏幕亮度调节的步骤和注意事项相关教程
- win10系统电脑怎么调节屏幕亮度 如何调节win10电脑屏幕亮度
- win10系统如何调节屏幕亮度 怎么调节win10电脑屏幕亮度
- win10电脑系统屏幕亮度怎么调 屏幕亮度调节win10怎么设置
- win10调整显示器亮度的步骤 win10电脑屏幕亮度调节方法
- win10系统如何设置屏幕亮度调节 win10屏幕亮度调节方法
- win10电脑亮度调节方法 如何在win10电脑上调整屏幕亮度
- window10系统如何调节屏幕亮度 window10如何调节屏幕亮度的快捷键
- 台式win10如何调节亮度 台式电脑win10调屏幕亮度的步骤
- win10更改电脑屏幕亮度在哪里改的 win10如何调节电脑屏幕亮度
- win10系统如何调整电脑亮度 win10系统电脑亮度调节方法
- w10电脑调节屏幕亮度在哪里 怎么调整屏幕电脑w10亮度
- Win10屏幕亮度如何调节 如何在win10系统中设置屏幕亮度
- win10怎么让盘里不再显示recycle.bin文件 如何在Windows 10中禁用recycle.bin文件显示
- win10连接蓝牙耳机声音太卡如何处理 Win10连接蓝牙耳机声音卡顿怎么解决
- win10电脑玩lol别人听不见我说话处理方法 Win10电脑玩lol游戏中麦克风无法正常使用的解决方法
- win10电脑扩展卷是灰色不让选如何解决 Win10电脑扩展卷灰色无法选中问题解决方法
win10系统教程推荐
- 1 win10时间后显示星期 win10电脑时间栏怎么显示星期几
- 2 win10edge浏览器主页修改不过来的解决方法 win10 edge浏览器主页修改失败怎么办
- 3 win10局域网连接打印机无法打印 Win10正式版无法访问局域网电脑共享打印机
- 4 win10系统右侧滑动菜单 Win10通知区域图标显示与隐藏调整
- 5 苹果笔记本w10系统触摸板点击怎么设置 苹果笔记本w10系统触摸板点击设置教程
- 6 window10默认游览器自动换为edge怎么设置 如何设置Windows 10默认浏览器为Chrome或Firefox
- 7 w10系统硬盘压缩只能一半怎么解决 w10系统硬盘压缩失败怎么办
- 8 win10 网络属性 win10如何修改网络属性设置
- 9 win10电脑同时用耳机和音响怎么设置 win10电脑同时使用耳机和音响的设置方法
- 10 u教授怎么做装win10系统盘 win10系统盘制作教程
win10系统推荐