- win10如何将英文系统切换为中文系统 - win10英文版如何转换为中文版系统
更新时间:2023-07-21 17:37:57作者:xiaoliu
- win10如何将英文系统切换为中文系统,在当今全球化的时代,多语言操作系统的需求变得越来越重要,Win10作为一款全球通用的操作系统,提供了多种语言界面供用户选择。对于使用英文版Win10的用户来说,切换到中文系统无疑是一个有趣且实用的尝试。如何将英文系统切换为中文系统呢?本文将为大家介绍Win10英文版转换为中文版系统的方法和步骤。无论是为了提高语言能力,还是为了方便日常使用,这一功能都将为用户带来更加便捷的操作体验。
具体方法:
1、打开【开始菜单】进入【Settings】
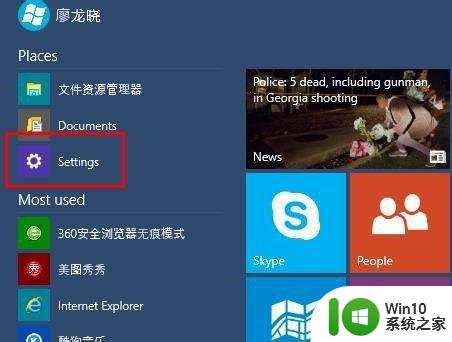
2、选择左下方的【Time and language】
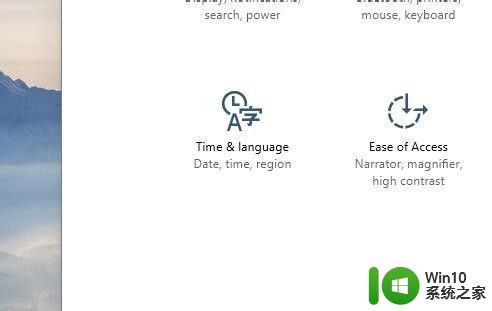
3、选择【Region and language】
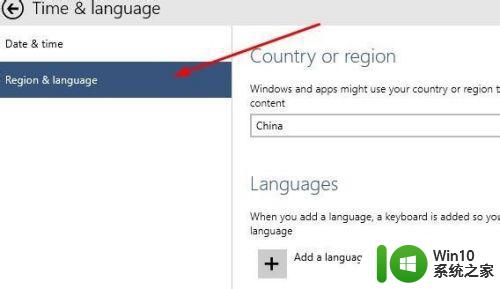
4、点击【Add a language】下载中文语言包(如果已有中文语言包,直接打开语言包即可。)
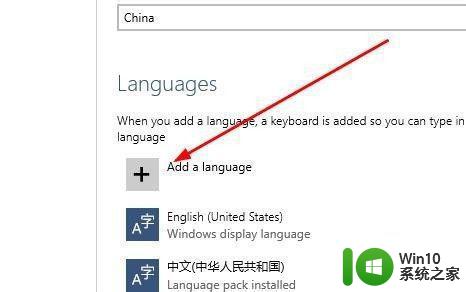
5、选择中文语言包并下载
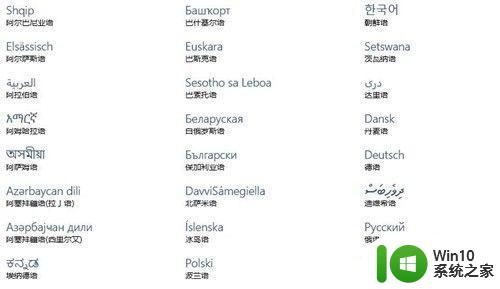
6、选择中文语言包点击【Set as primary】
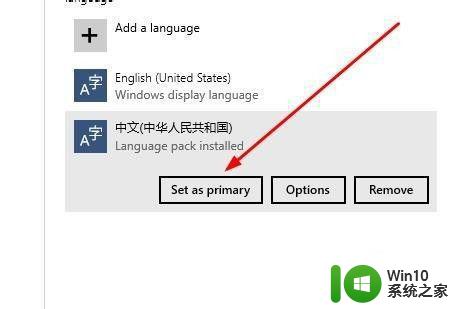
7、重启电脑
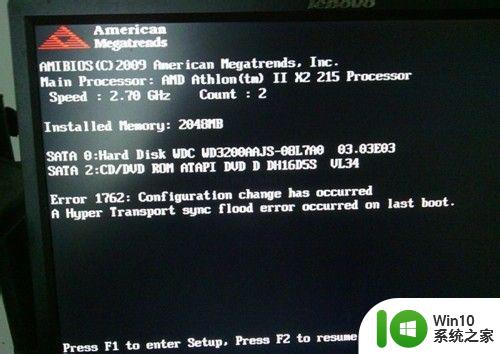
8、系统语言修改成功,已显示成中文。
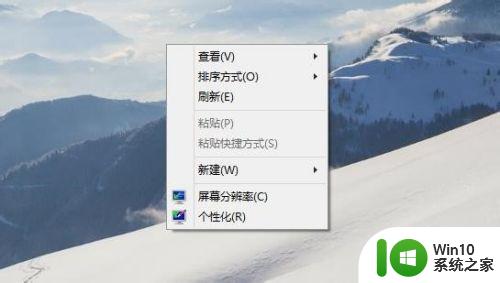
以上是关于如何将英文系统切换为中文系统的全部内容,如果您也遇到了相同的情况,那么可以按照本文提供的方法来解决。
- win10如何将英文系统切换为中文系统 - win10英文版如何转换为中文版系统相关教程
- 将win10中文系统改为英文系统的方法 win10中文系统切换英文系统的步骤
- win10电脑系统语言变成英文如何切换回中文 win10系统语言设置变成英文怎么恢复成中文
- w10电脑英文如何转换中文 电脑w10如何从英文切换回中文
- 如何设置Win10系统输入法为英文 Win10系统切换到英文输入法的步骤
- win10电脑英文版wps如何改为中文版 win10系统wps中文设置方法
- win10 users下用户名中文如何改为英文 win10系统C:Users用户名中有中文怎么更改为英文
- 怎么切换中英文电脑快捷键 win10系统修改中英文切换快捷键的步骤
- win10英文版中文乱码怎么办 win10英文版系统中文乱码如何修复
- windows10切换中英文快捷键如何操作 window10键盘怎么切换中英文
- win10系统20143dmax改为中文版怎么设置 win10系统2014如何改为中文版
- win10系统改成显示英文的方法 Win10系统如何改成中文显示
- win10电脑系统变英文怎么改回中文 win10系统语言中文
- win10连接usb提示无法识别的usb设备跟这台计算机连接的前一个怎么办 Win10连接USB提示无法识别的USB设备怎么解决
- windows1020h2商店错误代码0x80131500怎么解决 windows10 20H2 商店无法打开错误代码0x80131500如何修复
- win10设置界面自动关闭怎么回事 win10怎么设置取消自动锁屏
- win10怎么关闭屏幕显示 Win10屏幕自动熄屏怎么解决
win10系统教程推荐
- 1 win10时间后显示星期 win10电脑时间栏怎么显示星期几
- 2 win10edge浏览器主页修改不过来的解决方法 win10 edge浏览器主页修改失败怎么办
- 3 win10局域网连接打印机无法打印 Win10正式版无法访问局域网电脑共享打印机
- 4 win10系统右侧滑动菜单 Win10通知区域图标显示与隐藏调整
- 5 苹果笔记本w10系统触摸板点击怎么设置 苹果笔记本w10系统触摸板点击设置教程
- 6 window10默认游览器自动换为edge怎么设置 如何设置Windows 10默认浏览器为Chrome或Firefox
- 7 w10系统硬盘压缩只能一半怎么解决 w10系统硬盘压缩失败怎么办
- 8 win10 网络属性 win10如何修改网络属性设置
- 9 win10电脑同时用耳机和音响怎么设置 win10电脑同时使用耳机和音响的设置方法
- 10 u教授怎么做装win10系统盘 win10系统盘制作教程
win10系统推荐