删除美式键盘的步骤 如何在Win10中删除美式键盘
删除美式键盘的步骤,在使用电脑时,键盘是我们最常接触的硬件之一,有时我们可能会误操作或者不小心安装了不需要的键盘布局,比如美式键盘。对于不习惯美式键盘的用户来说,这可能会给日常使用带来不便。在Win10中,如何删除美式键盘呢?下面我们将介绍一些简单的步骤,帮助大家轻松删除美式键盘,以便在电脑上使用更加顺畅的输入方式。
具体步骤如下:
1、进入语言选项以后,默认英文键盘是无法删除的。我们需要添加一个英文语言包才可以删除,点击添加语言
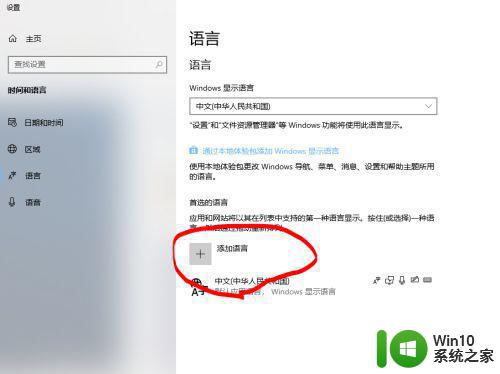
2、在搜索中输入,English,选择英语(美国),点击下一步添加他。这时,系统会默认下载语言包,耐心等待下载安装完毕。
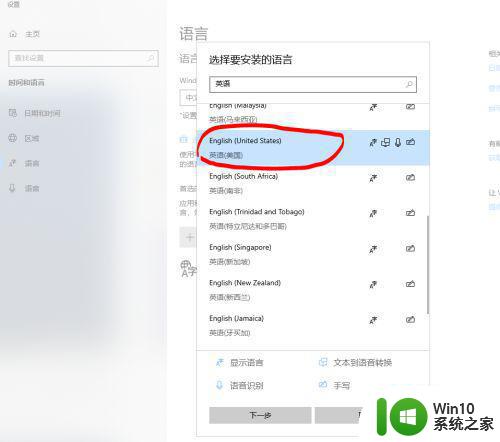
3、安装完成以后,回到语言设置,在添加English里点选项。
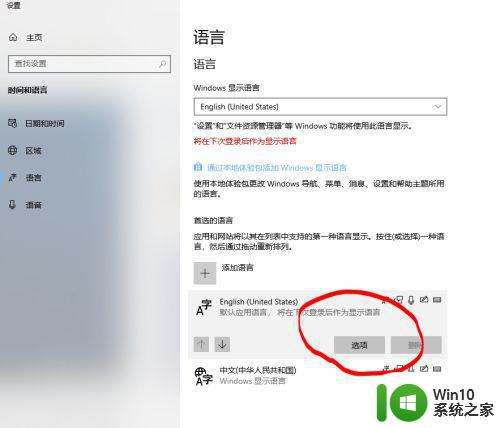
4、然后,点击添加键盘,随便添加一个什么键盘都可以。
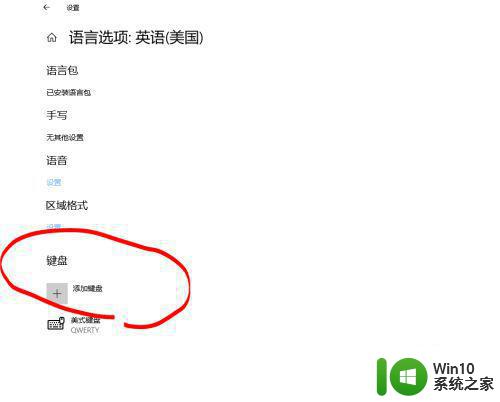
5、这时,语言选项英语(美国),里面默认的美式键盘就可以删除了。还没结束!下面最关键的一步!
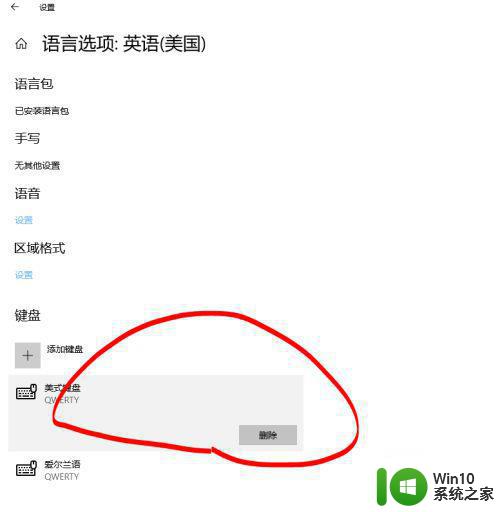
6、这时回到语言设置,在Windows显示语言里,把默认语言设置成中文(中华人民共和国)。然后看下面的首选语言,鼠标左键点一下会出现 ↑ ↓ 箭头。把英文(美国)向下移动,然后再重复点击一下中文(中华人民共和国)和英文(美国),这时删除图标不是灰色的了,就可以删除了。注意:如果没有删除,就重复这一步,删除的选项有可能会微微迟钝一下。
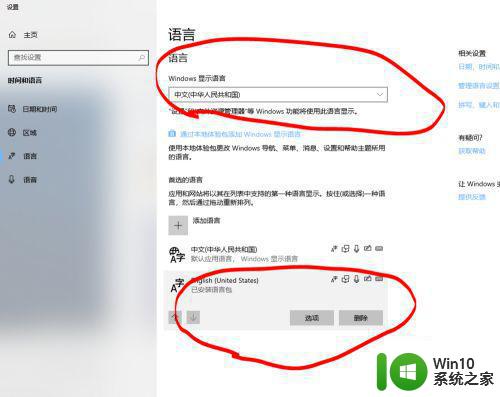
7、最后就删除成功了,烦人的Win10英文美式键盘就永远消失了!
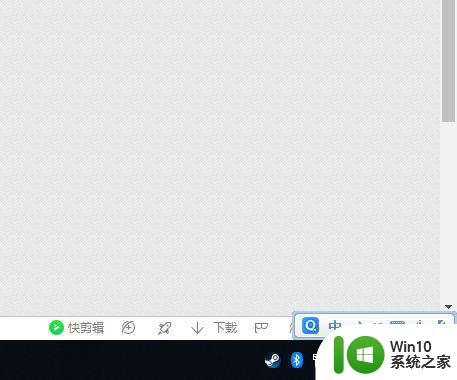
以上就是删除美式键盘的步骤的全部内容,有遇到这种情况的用户可以按照小编的方法来进行解决,希望能够帮助到大家。
删除美式键盘的步骤 如何在Win10中删除美式键盘相关教程
- win10把美式键盘删除的详细步骤 win10怎么把美式键盘删除
- window10删除英语美式键盘操作方法 Windows 10如何删除美式键盘
- win10如何删除eng美式键盘 win10如何切换为中文键盘
- win10删除英语美式键盘设置方法 win10如何删除英语美式键盘设置
- win10美式键盘无法删除怎么办 win10美式键盘删除不了怎么解决
- windows10切换美式键盘的步骤 如何在Windows 10上切换到美式键盘
- win10美式键盘如何切换 win10添加美式键盘步骤详解
- win10美式键盘怎么添加 win10美式键盘添加步骤
- win10如何删除键盘 win10删除键盘的步骤
- win10如何调出美式键盘 win10美式键盘怎么调出来
- win10系统如何添加美式键盘 win10怎么添加英语美式键盘
- win10美式键盘怎么调出来 win10 美式键盘如何添加
- 笔记本win10连接校园wifi出现感叹号怎么办 笔记本win10连接校园wifi出现感叹号无法上网怎么办
- win10 20h2 7260n无线网卡一直断开无法上网如何修复 Win10 20H2 7260N无线网卡频繁断开连接问题解决方法
- win10游戏拼音输入法状态栏不见了怎么恢复 Windows 10游戏拼音输入法状态栏消失如何找回
- win10局域网共享最大访问人数怎么设置 win10电脑局域网共享文件夹设置教程
win10系统教程推荐
- 1 win10磁盘突然100% 电脑磁盘100%解决方法
- 2 更新win10系统后gta5玩不了如何处理 win10系统更新后GTA5无法启动怎么解决
- 3 win10开机无法联网 Win10开机无法上网怎么解决
- 4 win10背景设置已由组织隐藏或管理的详细处理方法 win10背景设置被组织隐藏或管理怎么办
- 5 Win10怎么设置5.1声道?Win10设置5.1声道方法 Win10如何调整声道设置为5.1
- 6 win10浏览器输入法不能输入中文怎么解决 win10浏览器中文输入法无法使用怎么办
- 7 笔记本电脑win10系统任务栏里没有文件 Win10任务栏文件资源管理器打不开怎么办
- 8 如何解决win10笔记本wifi只剩下飞行模式的问题 win10笔记本wifi无法连接飞行模式
- 9 win10怎么网络重置 win10网络设置重置方法
- 10 win10声音用一会就没有要重启后才有解决方法 win10声音用一会就没有怎么办
win10系统推荐