win10休眠唤醒后不能进入桌面的解决教程 win10休眠唤醒后黑屏怎么办
win10休眠唤醒后不能进入桌面的解决教程,近年来随着Windows 10操作系统的普及,很多用户都遇到了一个共同的问题,就是在计算机休眠唤醒后无法进入桌面,甚至出现了黑屏的情况,这给用户的正常使用带来了很大的困扰。幸运的是我们可以通过一些简单的解决教程来解决这个问题,从而恢复计算机的正常使用。接下来我将为大家介绍一些解决方法,希望能帮助到大家解决这个烦恼。
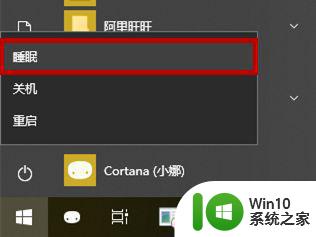
具体步骤如下:
1、任务栏右击开始徽标(或者通过快捷键“win+r”打开菜单),在开始菜单选择【设备管理器】。
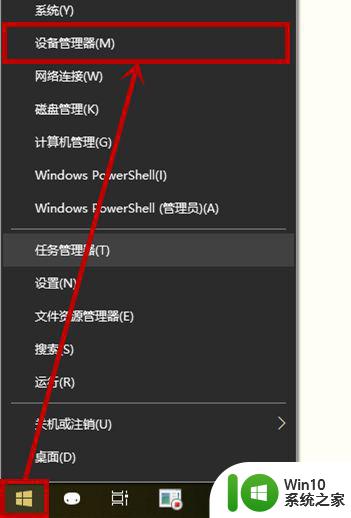
2、在打开的【设备管理器】界面双击【系统设备】选项。
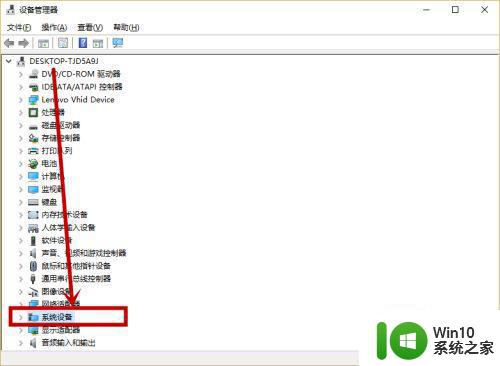
3、在展开的【系统设备】隐藏列表右击【Intel(R) Management Engine Interface】选项,选择【属性】。
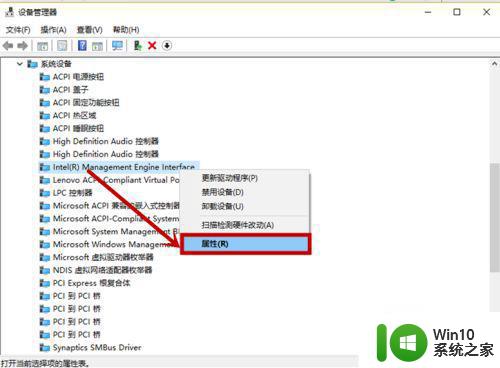
4、在打开的属性窗口选择【电源管理】选项卡,然后将【允许计算机关闭此设备以节约电源】前面的√去掉,点击【确定】。
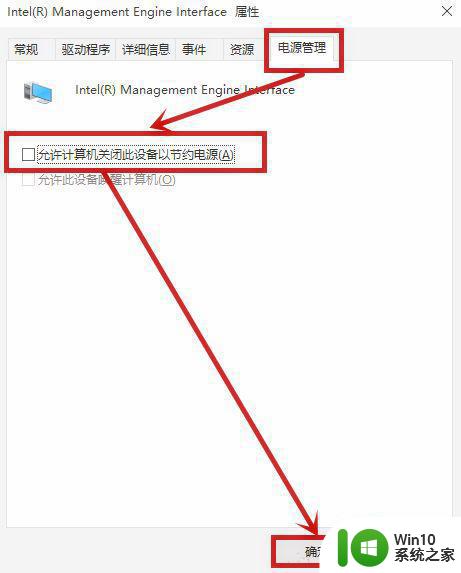
5、同样右击任务栏开始徽标,选择【电源选项】,在打开的窗口右侧下拉找到【其它电源设置】并点击。
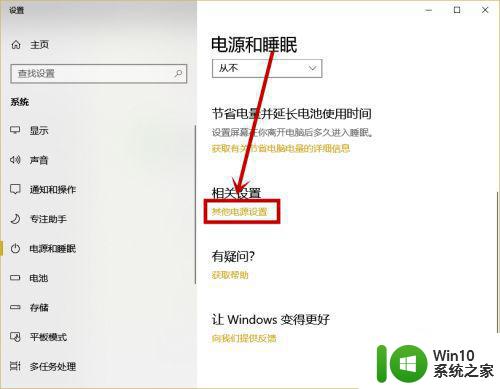
6、在打开的【电源选项】界面点击电源计划右侧的【更改计划设置】选项。
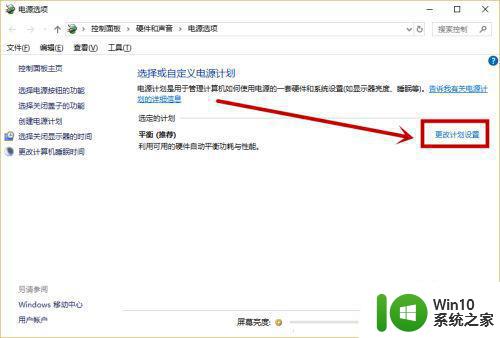
7、在打开的【编辑计划设置】界面点击【还原此计划的默认设置】选项,然后再点击【是】就行了。
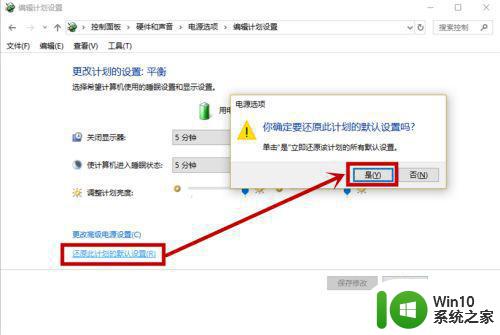
以上就是win10休眠唤醒后不能进入桌面的解决教程的全部内容,如果你遇到了同样的情况,可以参考小编提供的方法来解决,希望这篇文章对你有所帮助。
win10休眠唤醒后不能进入桌面的解决教程 win10休眠唤醒后黑屏怎么办相关教程
- win10休眠后无法唤醒黑屏怎么办 win10休眠后无法唤醒蓝屏怎么解决
- win10电脑休眠后显示器无法唤醒如何解决 win10休眠后显示器黑屏无法唤醒怎么办
- win10休眠自动唤醒怎么解决 win10睡眠后自动唤醒怎么办
- win10电脑休眠后鼠标移动无法唤醒解决教程 win10休眠后鼠标无法唤醒怎么办
- win10睡眠后一直黑屏无法唤醒的解决办法 win10休眠无法唤醒黑屏怎么办
- hp笔记本win10休眠后屏幕不能唤醒怎么修复 hp笔记本win10休眠后屏幕黑屏怎么解决
- win10休眠后唤醒自动重启如何解决 win10休眠后无法唤醒只能重启怎么办
- win10电脑休眠后唤醒蓝屏如何处理 win10休眠后唤醒蓝屏解决方法
- win10 20h2休眠唤醒后鼠标失灵如何解决 win10 20h2休眠唤醒后鼠标无法移动怎么办
- win10电脑休眠键盘鼠标无法唤醒怎么解决 win10电脑休眠后键盘鼠标无法唤醒怎么办
- win10进入休眠如何唤醒 Win10电脑睡眠后无法唤醒屏幕怎么修复
- win10进入睡眠以后无法唤醒的解决方法 - win10进入睡眠后无法唤醒怎么办
- win10系统更新提示正在等待下载处理方法 win10系统更新提示长时间等待下载处理方法
- win10更新后所有文件夹都打不开 Win10系统自带的应用程序无法打开怎么办
- win10电脑玩着lol游戏就延迟掉线解决方法 win10电脑玩lol游戏掉线原因
- win10电脑flash插件过期无法使用怎么解决 win10电脑flash插件更新失败怎么办
win10系统教程推荐
- 1 win10系统更新提示正在等待下载处理方法 win10系统更新提示长时间等待下载处理方法
- 2 在win10系统中出现了d3dcompiler43.dll丢失怎么办 win10系统d3dcompiler43.dll丢失解决方法
- 3 win10提示错误代码0x80070002连不上网修复方法 Win10修复错误代码0x80070002无法连接网络方法
- 4 win10磁盘突然100% 电脑磁盘100%解决方法
- 5 更新win10系统后gta5玩不了如何处理 win10系统更新后GTA5无法启动怎么解决
- 6 win10开机无法联网 Win10开机无法上网怎么解决
- 7 win10背景设置已由组织隐藏或管理的详细处理方法 win10背景设置被组织隐藏或管理怎么办
- 8 Win10怎么设置5.1声道?Win10设置5.1声道方法 Win10如何调整声道设置为5.1
- 9 win10浏览器输入法不能输入中文怎么解决 win10浏览器中文输入法无法使用怎么办
- 10 笔记本电脑win10系统任务栏里没有文件 Win10任务栏文件资源管理器打不开怎么办
win10系统推荐
- 1 深度技术ghost win10 32位稳定专业版v2023.05
- 2 系统之家windows10 64位专业免激活版v2023.05
- 3 中关村ghost win10 32位游戏装机版v2023.05
- 4 华硕笔记本专用win10 64位经典专业版
- 5 深度技术ghost win10 64位专业破解版v2023.05
- 6 联想笔记本专用Win10专业版64位系统镜像下载
- 7 联想笔记本专用win10 64位流畅专业版镜像
- 8 萝卜家园Windows10 64位专业完整版
- 9 中关村ghost win10 64位克隆专业版下载v2023.04
- 10 华为笔记本专用win10 64位系统绿色版