电脑dhcp服务异常不能上网修复方法 电脑无法获取DHCP地址怎么解决
更新时间:2023-09-01 17:59:44作者:jiang
电脑dhcp服务异常不能上网修复方法,在我们日常使用电脑上网的过程中,不可避免地会遇到一些网络连接问题,其中之一就是电脑无法获取到DHCP地址而导致无法上网的情况,DHCP(动态主机配置协议)作为一种自动分配IP地址的服务,对于我们正常上网至关重要。当我们遇到电脑DHCP服务异常的情况时,我们应该如何解决呢?下面将为大家介绍一些相关方法来修复这个问题。
具体方法:
1、右击此电脑的“管理”。
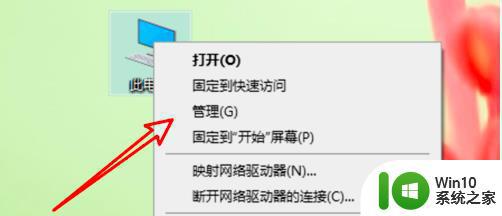
2、点击左侧的“服务和应用程序”。
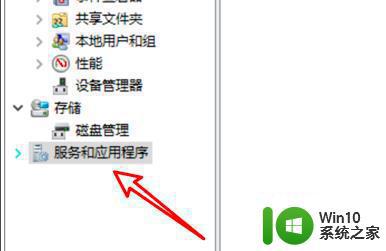
3、点击“服务”。
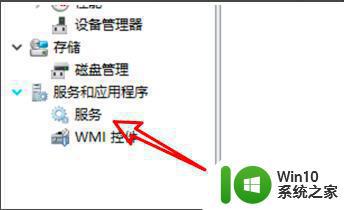
4、找到“dhcp client”,右键点击。
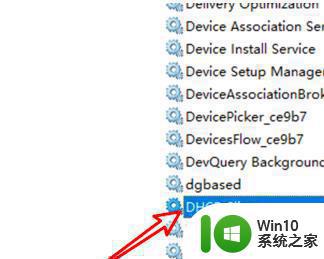
5、点击“重新启动”即可。
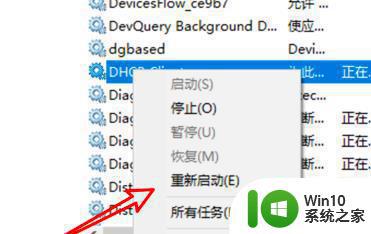
以上是解决电脑DHCP服务异常无法上网的全部方法,如果您遇到相同的情况,可以按照本文提供的方法解决问题。
电脑dhcp服务异常不能上网修复方法 电脑无法获取DHCP地址怎么解决相关教程
- 图文教你设置电脑dhcp服务器 电脑dhcp服务器设置步骤详解
- 电脑显示正在获取网络地址的修复方法 电脑为什么一直显示正在获取网络地址
- 电脑ip地址错误不能上网如何修复 电脑IP地址错误无法上网怎么解决
- 电脑网络连接异常修复方法 电脑网络连接异常怎么修复
- 获取不了ip地址是怎么回事 电脑无法获取IP地址的解决方法
- 修改本地ip地址方法 电脑ip地址修改后怎么上网
- 连接wifi一直显示获取ip地址的解决方法 手机连接wifi一直显示获取ip地址怎么修复
- 如何设置电脑网卡的IP地址和DNS服务器 电脑网卡设置不当导致网络连接失败的解决方法
- XP设置电脑IP地址与DNS服务器地址的步骤 如何在XP系统中设置电脑的IP地址和DNS服务器地址
- 网络正常电脑突然不能上网解决方法 电脑网络突然无法上网的原因及解决方法
- 电脑开机后出现dhcp如何处理 电脑开机显示dhcp怎么回事
- 最近电脑维修地址 怎么在附近找到专业的电脑维修服务点
- 电脑一直自动刷新闪屏完全用不了怎么办 电脑自动刷新闪屏解决方法
- 微星ZH87-G41 PC Mate主板进bios设置u盘启动图解 微星ZH87-G41 PC Mate主板如何设置u盘启动
- wps怎么编辑数字符号 wps数字符号编辑技巧
- wps多个工作表怎么排序 wps多个工作表如何按照自定义排序规则排序
电脑教程推荐
- 1 电脑一直自动刷新闪屏完全用不了怎么办 电脑自动刷新闪屏解决方法
- 2 wps多个工作表怎么排序 wps多个工作表如何按照自定义排序规则排序
- 3 explorer.exe引起开机黑屏的解决方法 explorer.exe黑屏解决方法
- 4 与英雄联盟服务器之间的通讯出现问题了如何解决 英雄联盟服务器通讯故障解决方法
- 5 浅析U盘文件打不开的解决方法 U盘文件损坏怎么办
- 6 xp下boot.ini文件的作用介绍 xp下boot.ini文件如何配置
- 7 微星笔记本怎么实现u盘启动 微星笔记本如何设置u盘启动
- 8 wps表头隐藏后取消隐藏不出来 wps表头隐藏后无法取消隐藏
- 9 U教授教你如何备份系统 如何备份系统教程
- 10 宏碁E5-572笔记本bios设置U盘启动的方法 宏碁E5-572笔记本如何设置BIOS启动项
win10系统推荐