图文教你设置电脑dhcp服务器 电脑dhcp服务器设置步骤详解
图文教你设置电脑dhcp服务器,在如今的网络环境中,DHCP服务器的设置变得越来越重要,DHCP(动态主机配置协议)能够自动分配IP地址、子网掩码、网关和DNS服务器等网络配置信息,使得我们能够更加便捷地连接互联网。设置电脑作为DHCP服务器,不仅可以为局域网内的设备提供便捷的网络接入,还可以有效地管理IP地址的分配。接下来我们将详细介绍如何通过图文教程来设置电脑作为DHCP服务器的步骤,让您能够轻松掌握这一技巧。无论是家庭网络还是企业网络,设置DHCP服务器都将为您带来极大的便利与效益。
具体方法如下:
1、打开浏览器,输入登陆地址,登陆路由器管理界面。接着输入用户名和密码进行登陆。
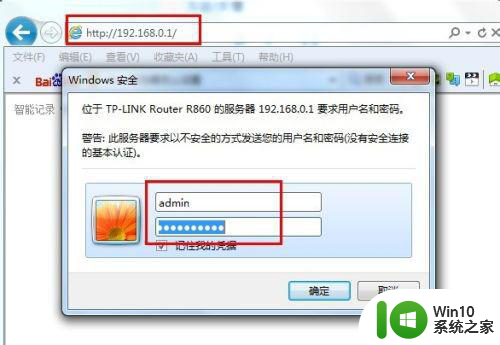
2、点击”DHCP服务器“选项,然后勾选”启用 DHCP服务器“。接着输入”地址池开始地址“和”地址池结束地址“。 (这两部分的设置要确保与路由器处于同一网段)。
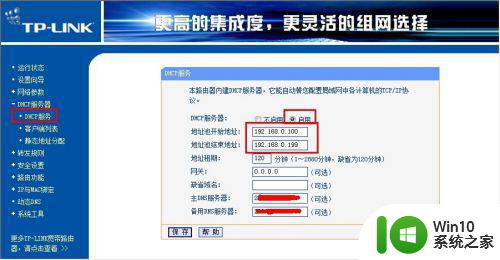
3、设置完成后,点击”保存“按钮,然后重启一下路由器即可生效。
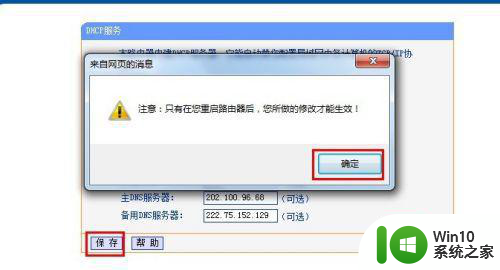
4、接下来就需要对电脑端进行设置:
打开”控制面板“,依次点击”网络和共享中心“→”适配器设置“按钮。
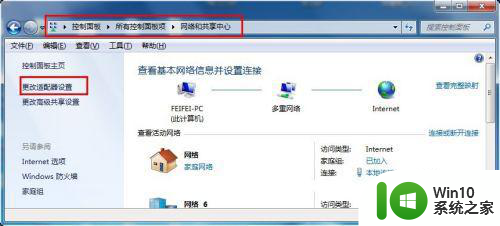
5、接着右击”本地连接“,选择“属性”。 在打开的窗口中,找到并双击IPV4协议。
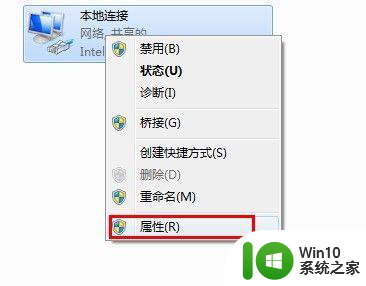
6、同时勾选“自动获取IP地址”和“自动获取DNS服务器”上即可。 至此,DHCP服务器配置完成。
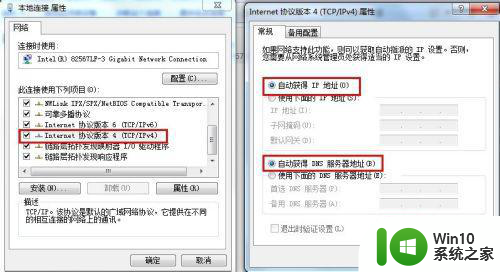
以上就是图文教你设置电脑dhcp服务器的全部内容,碰到同样情况的朋友们赶紧参照小编的方法来处理吧,希望能够对大家有所帮助。
图文教你设置电脑dhcp服务器 电脑dhcp服务器设置步骤详解相关教程
- XP设置电脑IP地址与DNS服务器地址的步骤 如何在XP系统中设置电脑的IP地址和DNS服务器地址
- 电脑dhcp服务异常不能上网修复方法 电脑无法获取DHCP地址怎么解决
- 电脑总提示“没有启动服务器服务”的解决方法 电脑总提示“没有启动服务器服务”怎么办
- win8.1建立ftp服务器的方法 win8.1搭建ftp服务器的详细步骤
- 电脑搭建FTP服务器的方法 怎么在上电脑搭建FTP服务器
- 大神教你登陆到windows服务器 Windows服务器新用户登陆教程
- 服务器时间与电脑时间不同步解决方案 为什么服务器时间与电脑时间不同步
- 如何取消电脑重启后自动开启代理服务器 怎样关闭自动打开代理服务器的设置
- 电脑DNS地址怎么设置 如何查看电脑的DNS服务器地址
- 电脑使用filezilla下载文件提示无法连接服务器的解决方法 电脑使用FileZilla下载文件无法连接服务器的原因
- 电脑打开uac服务的详细教程 电脑uac服务被关闭怎么开启
- 电脑rpc服务器不可用的修复步骤 RPC服务器不可用的原因和解决方法
- 盘点U盘使用过程中常见的四大不良习惯 U盘使用不良习惯有哪些
- 用360小助手恢复U盘数据的操作步骤 用360小助手恢复U盘数据的详细教程
- wps打开显示最终页面 wps打开后如何显示最终页面
- 苹果笔记本电脑上的文件不小心被彻底删除了怎么办 苹果笔记本电脑文件恢复方法
电脑教程推荐
- 1 wps打开显示最终页面 wps打开后如何显示最终页面
- 2 如何修改WinPE的OEM信息 WinPE OEM信息修改教程
- 3 宏基笔记本自动关机的原因以及解决方法 宏基笔记本频繁自动关机的原因和处理方法
- 4 禁止电脑向U盘输出数据的方法 如何防止电脑向U盘输出数据
- 5 艾尔登法环失色锻造石商人的获取教程 艾尔登法环失色锻造石商人在哪里找
- 6 winxp电脑DNF出错,应用程序异常的修复方法 winxp电脑DNF游戏闪退怎么办
- 7 电脑USB接口识别U盘速度很慢怎么办 电脑USB接口识别U盘速度慢怎么解决
- 8 如何在wps表格中自动排列页码
- 9 Windows8系统程序应用无法打开怎么修复 Windows8系统程序应用无法打开怎么解决
- 10 神舟笔记本怎么设置u盘启动 神舟笔记本如何进行U盘启动设置
win10系统推荐