笔记本电脑无法识别U盘怎么解决 怎样让笔记本电脑读取U盘
更新时间:2023-07-20 13:14:11作者:yang
笔记本电脑无法识别U盘怎么解决,现代社会中随着科技的不断发展,笔记本电脑已经成为人们生活和工作中不可或缺的工具之一,有时我们在使用笔记本电脑时会遇到一些问题,比如无法识别U盘的情况。当我们需要将重要的文件传输到U盘中或从U盘中读取文件时,却发现笔记本电脑对U盘无动静,这无疑会给我们的工作和学习带来不便。如何解决笔记本电脑无法识别U盘的问题,如何让笔记本电脑读取U盘呢?下面将为大家介绍一些解决方法。
具体方法:
1、将U盘插入电脑,然后打开此电脑,选择左上角“属性”。

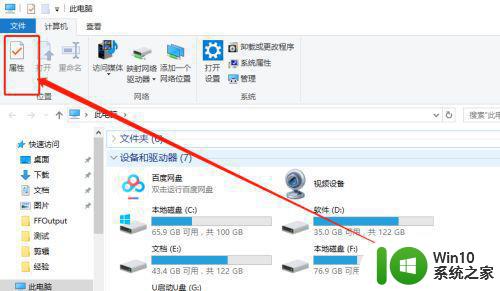
2、在系统列表界面打开“设备管理器”。
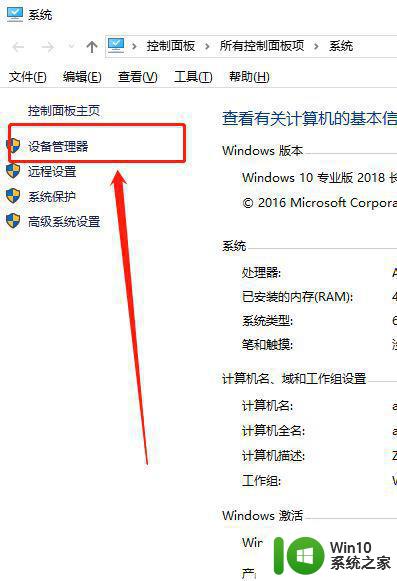
3、在打开的“设备管理器”窗口中,展开“通用串行总控制器”。
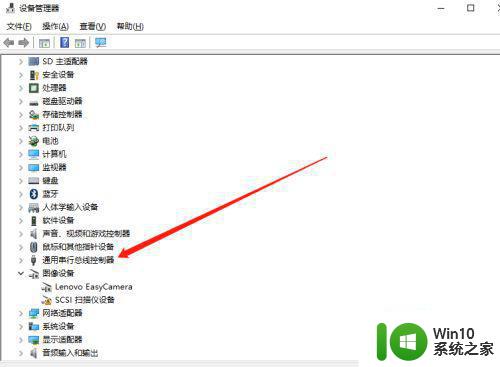
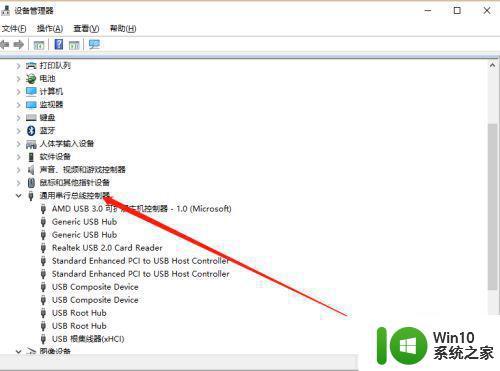
4、选择“USB大容量存储设备”。
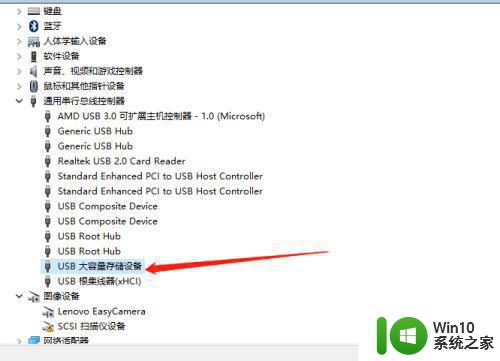
5、选择“X”图标并点击“卸载”,弹出确认窗口点击“确定”。
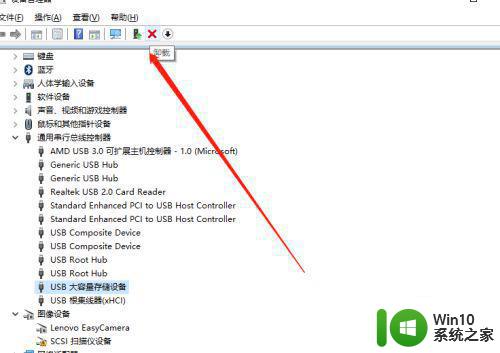
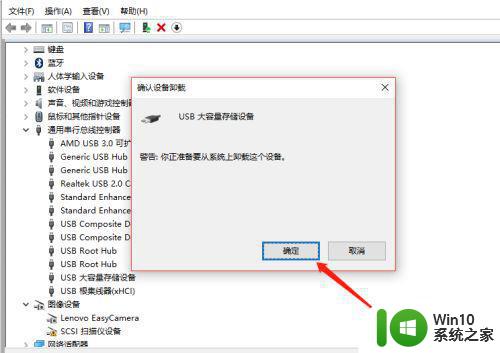
6、USB大容量存储设备消失之后,点击上面“操作”,弹出选择“扫描检测硬件改动”。
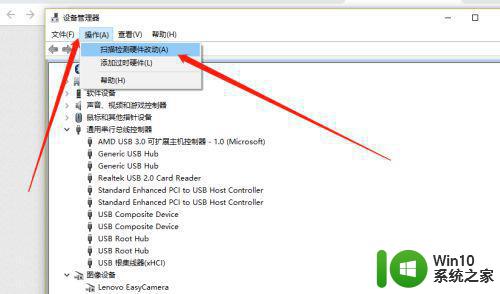
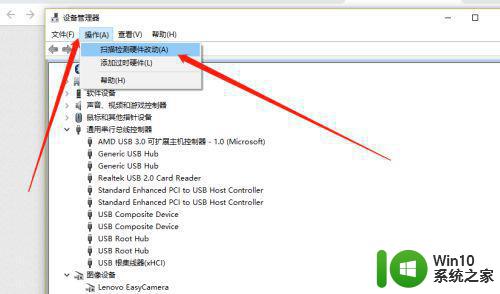
7、插入U盘,等待扫描完成,通用串行总控制器显示“USB大容量存储设备”,就是成功显示U盘啦。
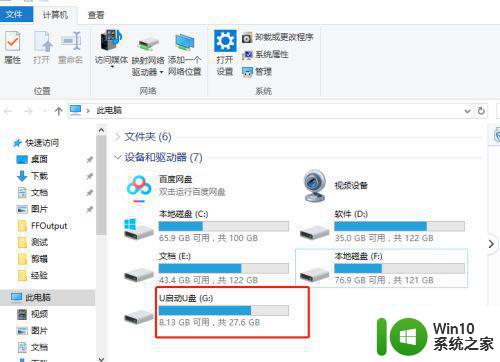
以上是关于笔记本电脑无法识别U盘的解决方法,如果您遇到相同的问题,可以按照小编的方法来解决。
笔记本电脑无法识别U盘怎么解决 怎样让笔记本电脑读取U盘相关教程
- 笔记本电脑无法读取U盘的解决办法 如何修复笔记本电脑无法识别U盘的问题
- 华为荣耀笔记本电脑插入U盘无反应怎么办 honor笔记本电脑无法读取U盘的解决方法
- 笔记本电脑不能识别u盘解决方法 笔记本电脑插入u盘无反应怎么办
- 笔记本无法读取u盘如何处理 笔记本电脑插入U盘无反应怎么解决
- 笔记本电脑插入U盘无反应怎么办 如何修复笔记本电脑无法识别U盘问题
- 笔记本电脑不读取u盘处理方法 笔记本电脑插入U盘无反应怎么办
- 笔记本电脑不认u盘怎么解决 笔记本电脑读不出u盘怎么办
- 笔记本u盘识别不了怎么解决 笔记本识别不出u盘怎么办
- 笔记本读不出u盘修复方法 笔记本读不出来u盘怎么办
- 笔记本无法读取u盘解决方法 笔记本连接U盘无反应怎么办
- 笔记本读不出来u盘如何修复 笔记本无法识别U盘怎么办
- 笔记本识别不出u盘修复方法 笔记本无法识别u盘怎么办
- 华擎H61M-DP3主板进入bios设置u盘启动的步骤图解 华擎H61M-DP3主板如何设置U盘启动
- 电脑其他盘突然不见了只剩c盘怎么解决 电脑其他盘突然不见只剩C盘怎么找回
- 做系统u盘的软件怎么使用 系统U盘制作工具使用步骤
- 如何解决电脑显示器无信号键盘灯不亮的问题 电脑显示器无信号怎么办
电脑教程推荐
- 1 windows系统U盘正确的拔取方法 如何正确拔出Windows系统U盘
- 2 轻松解决U盘不显示盘符的操作步骤 U盘插入电脑后没有盘符怎么办
- 3 浅谈u盘中出现乱码文件的解决方法 U盘乱码文件如何处理
- 4 U盘插电脑没反应的原因以及解决方法 U盘插电脑没有反应怎么办
- 5 新加装内存条不显示 电脑内存添加后没有显示出来怎么办
- 6 电脑一直自动刷新闪屏完全用不了怎么办 电脑自动刷新闪屏解决方法
- 7 wps多个工作表怎么排序 wps多个工作表如何按照自定义排序规则排序
- 8 explorer.exe引起开机黑屏的解决方法 explorer.exe黑屏解决方法
- 9 与英雄联盟服务器之间的通讯出现问题了如何解决 英雄联盟服务器通讯故障解决方法
- 10 浅析U盘文件打不开的解决方法 U盘文件损坏怎么办
win10系统推荐