word表格中怎么数字递增 Excel中怎么实现数字递增的方法
更新时间:2024-01-13 18:03:09作者:yang
在日常工作和学习中,我们常常需要对数字进行递增操作,无论是在Excel中进行数据处理,还是在Word表格中进行排列,数字的递增都是一项基本操作,我们应该如何实现数字的递增呢?在Excel中,我们可以利用公式或者填充功能来实现数字的递增。通过在单元格中输入初始值,然后利用拖动填充的方式,Excel会自动帮助我们递增数字。而在Word表格中,我们可以通过在一列中输入初始数值,然后利用复制粘贴的方式来实现数字的递增。无论是在Excel还是在Word表格中,掌握数字递增的方法,将会大大提高我们的工作效率。
具体方法如下:
1、首先,我们打开一个空白的WORD的文档,建立一张表格,并在表格的第一列第一栏输入序号;
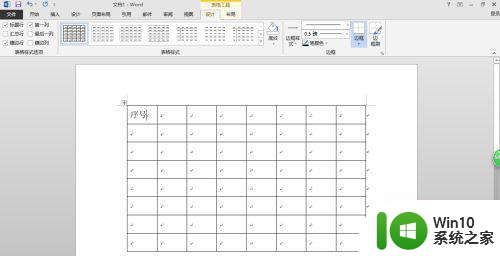
2、然后,选中第一列第二栏至最后栏,点击开始选项中的编号的下拉箭头,此时会弹出一个对话框,我们选择对话框下方的定义新编号格式;
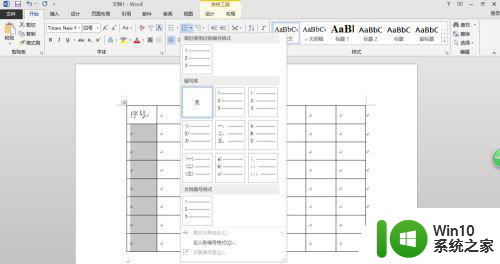
3、接着,在弹出定义新编号格窗口,将第二项编号格式中的数字1后面的点去掉,就是留下纯数字1;
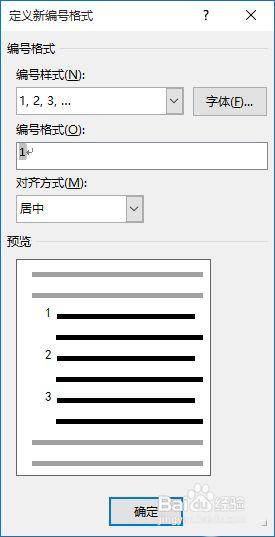
4、最后,点击确定按钮,这样我们就完成了对数字序号的填充。可能,因为项目编号格式的问题,所填充的数字无法完全居中。
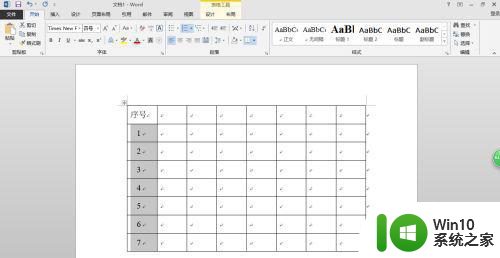
以上就是关于word表格中怎么数字递增的全部内容,有出现相同情况的用户就可以按照小编的方法了来解决了。
word表格中怎么数字递增 Excel中怎么实现数字递增的方法相关教程
- excel自动填充数字递增 excel表格数字自动填充连续递增
- wps表格数字下拉递增 wps表格数字下拉递增教程
- 如何让excel数字下拉递增 Excel如何设置数字下拉递增
- wps数字递增怎么操作 wps数字递增公式怎么设置
- wps18位的数据怎么递增不了 为什么wps中的18位数据无法正常递增
- wps文本形式的数据如何下拉递增 wps文本形式的数据如何下拉递增实现
- wps表格下拉自动递增 wps表格下拉自动递增填充
- excel下拉保持数据不变不递增的设置步骤 excel往下拉怎么让数字不变
- wps怎么把表格的数字给求和 怎样在wps表格中实现对表格数字的求和功能
- 表格里的字如何在正中间 Excel如何实现表格字体居中
- Excel表格中使用VLOOKUP函数的步骤详解 如何在两个Excel表格中使用VLOOKUP函数实现数据匹配
- wps+鼠标左键下拉数量不递增 wps鼠标左键下拉选项数量不递增
- wps多个工作表怎么排序 wps多个工作表如何按照自定义排序规则排序
- 电脑卡住了按什么键都不管用包括关机如何解决 电脑卡住按什么键都不管用怎么办
- explorer.exe引起开机黑屏的解决方法 explorer.exe黑屏解决方法
- 与英雄联盟服务器之间的通讯出现问题了如何解决 英雄联盟服务器通讯故障解决方法
电脑教程推荐
- 1 wps多个工作表怎么排序 wps多个工作表如何按照自定义排序规则排序
- 2 explorer.exe引起开机黑屏的解决方法 explorer.exe黑屏解决方法
- 3 与英雄联盟服务器之间的通讯出现问题了如何解决 英雄联盟服务器通讯故障解决方法
- 4 浅析U盘文件打不开的解决方法 U盘文件损坏怎么办
- 5 xp下boot.ini文件的作用介绍 xp下boot.ini文件如何配置
- 6 微星笔记本怎么实现u盘启动 微星笔记本如何设置u盘启动
- 7 wps表头隐藏后取消隐藏不出来 wps表头隐藏后无法取消隐藏
- 8 U教授教你如何备份系统 如何备份系统教程
- 9 宏碁E5-572笔记本bios设置U盘启动的方法 宏碁E5-572笔记本如何设置BIOS启动项
- 10 防止U盘中毒的几种方法 如何防止U盘中毒的有效方法
win10系统推荐