电脑如何清理c盘空间内存 电脑C盘空间清理方法
电脑如何清理c盘空间内存,现代社会中电脑已经成为人们生活和工作中不可或缺的重要工具,随着使用时间的增长,我们常常会发现电脑C盘的空间越来越紧张,内存不断被占用,导致电脑运行速度变慢甚至崩溃。为了解决这个问题,我们需要学会如何清理C盘空间和内存,以保证电脑能够正常高效地运行。在本文中我们将介绍一些有效的电脑C盘空间清理方法,帮助您解决这一困扰。无论是删除临时文件、清理回收站、卸载无用程序,还是利用专业的清理软件,都能帮助您释放C盘空间,提升电脑性能。让我们一起来了解这些方法吧!
具体方法:
方法一
1、进入设置系统界面
进入电脑设置界面,点击设置里面的系统选项,进入到设置系统的界面。
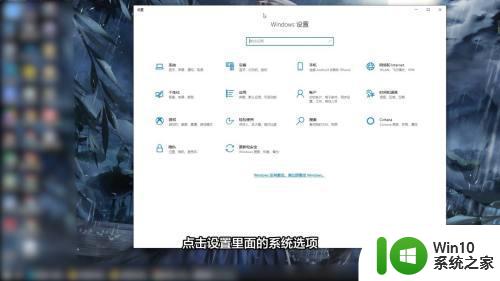
2、点击存储按钮
找到左边的导航栏,点击导航栏里面的存储按钮。
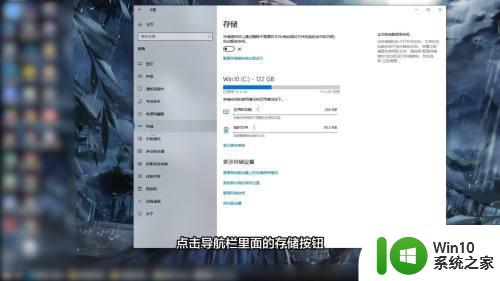
3、点击临时文件
进入到存储界面后点击右边的临时文件,等待系统扫描完成后点击上方的删除文件就可以了。
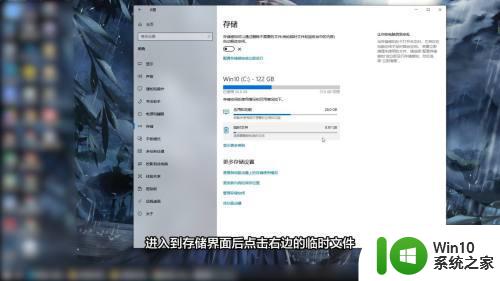
方法二
1、点击应用功能
进入电脑的设置界面,点击设置里面的应用功能选项。
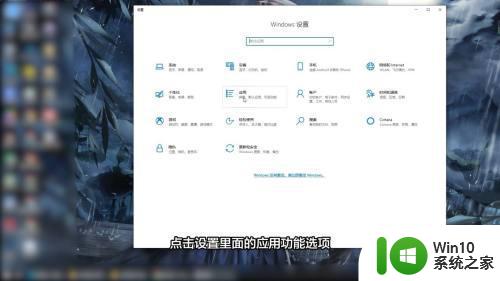
2、选中不需要的软件
在应用和功能的界面里面找到你不需要的软件程序,点击这个程序。
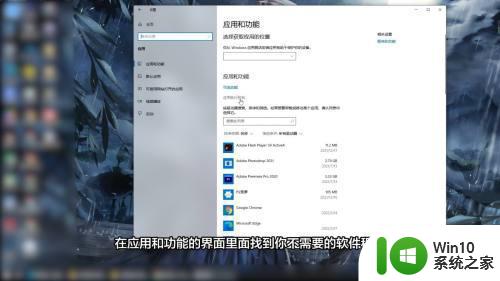
3、点击卸载
在弹出的设置按钮里面点击卸载按钮就可以释放你的c盘空间了。
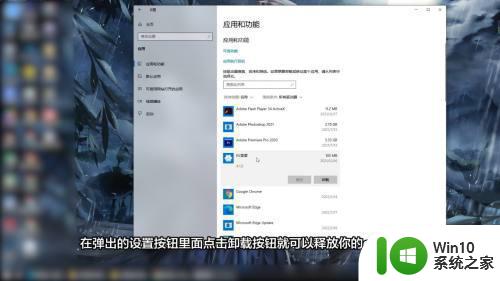
方法三
1、选中c盘
双击电脑的此电脑图标,打开此电脑的文件夹,在这个文件夹里面选中c盘。
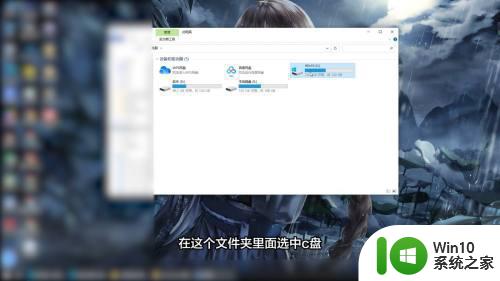
2、点击属性
再鼠标右键单击c盘,弹出快捷设置菜单,选择里面的属性功能。
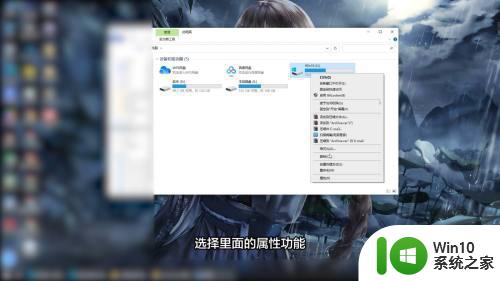
3、点击磁盘清理
进入到属性界面直接点击下方的磁盘清理就可以了。
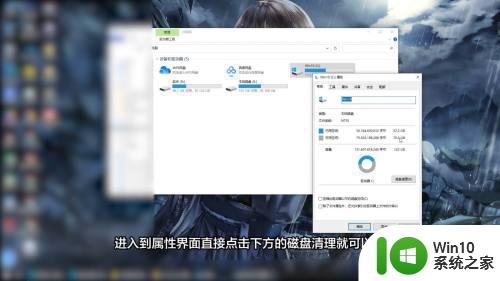
以上是电脑如何清理C盘空间内存的全部内容,如果你遇到了同样的情况,可以参照我的方法来处理,希望对大家有所帮助。
电脑如何清理c盘空间内存 电脑C盘空间清理方法相关教程
- 电脑c盘满了怎么全部清理 电脑C盘空间不足如何清理
- c盘空间的清理方法 怎么清理c盘空间
- 电脑显示磁盘c空间不足如何清理 电脑上c盘空间不足怎么清理
- 如何清理c盘空间以释放更多存储空间 使用第三方工具扩大c盘存储空间的方法
- 如何清理电脑C盘垃圾文件 电脑C盘空间不足怎么办
- windows清理c盘空间的方法 怎么清理windowsc盘空间
- U盘如何清理内存空间 清理U盘存储空间的方法
- win8深度清理c盘的方法 win8如何清理c盘空间
- 如何清理电脑内存空间 清理空间怎么清理
- windows电脑怎么清理磁盘空间 如何清理电脑内存
- 如何清理64位Windows 7电脑C盘的空间 Windows 7电脑C盘清理步骤和方法
- 电脑版微信怎么清理磁盘空间 电脑版微信怎么清理内存
- wps合并居中 如何设置默认上下居中 wps合并居中后如何设置默认上下居中
- keyboard not found 不能开机 怎么解决 电脑显示keyboard not found如何处理
- wps如何在文字后面加线线上可以输文字 如何在wps文字后面添加下划线并输入文字
- win8系统从云中删除个人设置的最佳方法 如何在win8系统中从云中删除个人设置
电脑教程推荐
- 1 wps文字处理软件中对选定的单词按照英文字母顺序进行排序的方法
- 2 win8旗舰版开启收藏夹云同步的方法 win8旗舰版如何开启收藏夹云同步功能
- 3 wps怎样插入视频和音乐 wps插入视频和音乐的操作步骤
- 4 wps如何从ppt模式切换到打文章的那个版式去 wps如何切换到文章模式
- 5 wps怎么改变行距 wps行距怎么修改
- 6 明基笔记本电脑设置U盘启动的方法 明基笔记本电脑如何设置U盘启动
- 7 分辨U盘接口为USB3.0或USB2.0的方法 如何辨别U盘接口是否为USB3.0或USB2.0
- 8 wps怎么在表格下面显示求和 wps表格如何在底部显示求和结果
- 9 时间日历天气预报手机桌面图标 手机桌面设置天气和日期的方法
- 10 wps批注栏注怎么删除 如何删除wps批注栏注
win10系统推荐
- 1 中关村ghost win10 64位克隆专业版下载v2023.04
- 2 华为笔记本专用win10 64位系统绿色版
- 3 联想笔记本专用Ghost Win10 64位精简专业版
- 4 电脑公司ghost win10 64位官方免激活版v2023.04
- 5 雨林木风Ghost Win10 64位完美官方版
- 6 雨林木风ghost win10 32位最新精简版v2023.04
- 7 技术员联盟ghost win10 32位 精简安装版系统
- 8 东芝笔记本ghost win10 32位免激专业版v2023.04
- 9 电脑公司ghost win10 64位最新免激活版v2023.04
- 10 深度技术ghost win10 32位升级稳定版