win7怎么让笔记本待机不断网 win7笔记本电脑如何睡眠不断网
在电脑上,系统一般会自动睡眠的,我们不操作电脑过会就待机睡眠,但是很多用户却遇到电脑睡眠之后又是断网又是断电,就跟关机了一样,那么win7如何让笔记本待机不断网呢,下面小编给大家分享win7笔记本电脑睡眠不断网的设置方法。
解决方法:
1、点击开始,在运行命令行中输入regedit,打开系统注册表。
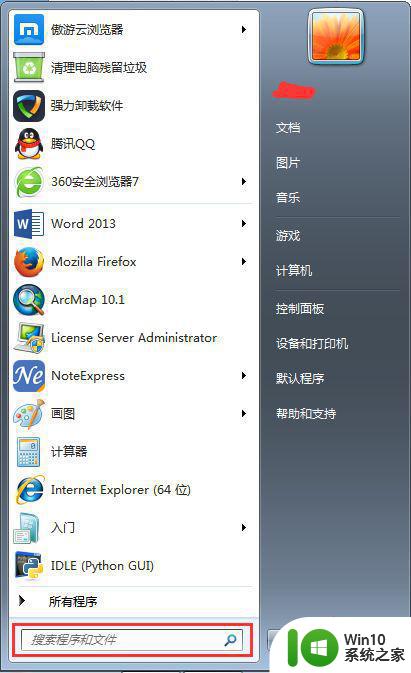
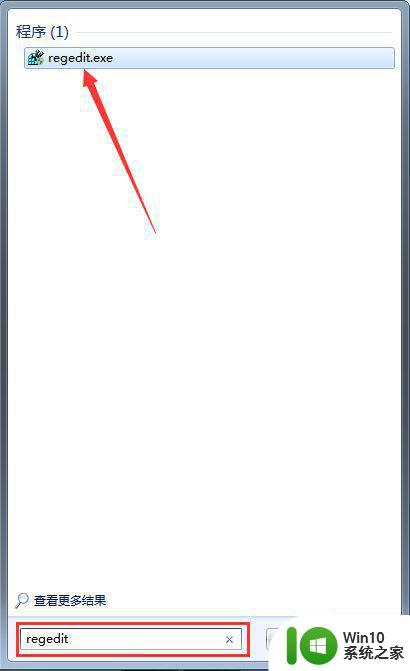
2、在注册表中,依次点击进入 HKEY_LOCAL_MACHINESYSTEMCurrentControlSetControlSessionManagerPower。
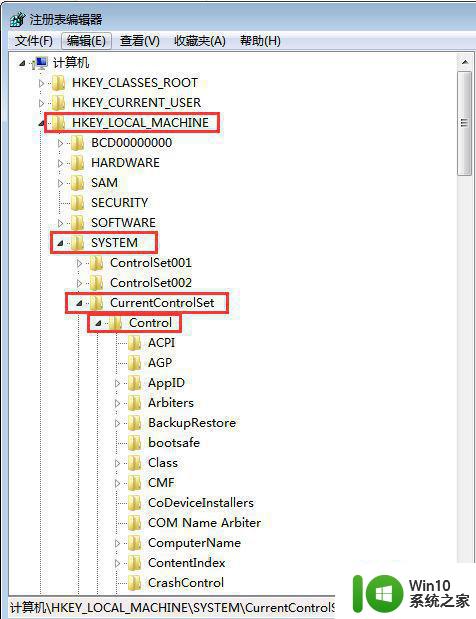
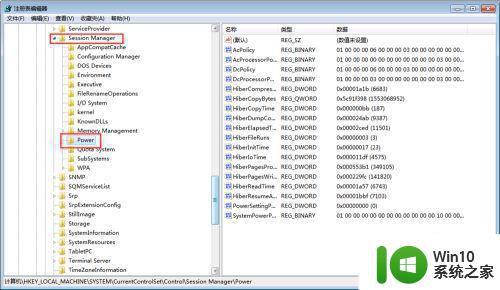
3、在右侧窗口空白处单击鼠标右键,新建一个“DWORD(32-位)值”,并命名为“AwayModeEnabled”。
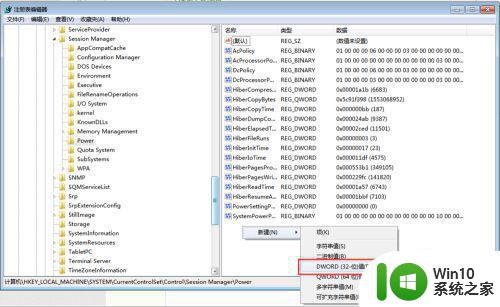
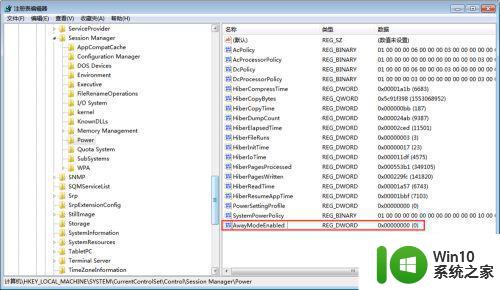
4、双击AwayModeEnabled,在“数值数据”里输入“1”(16进制),然后点击“确定”。
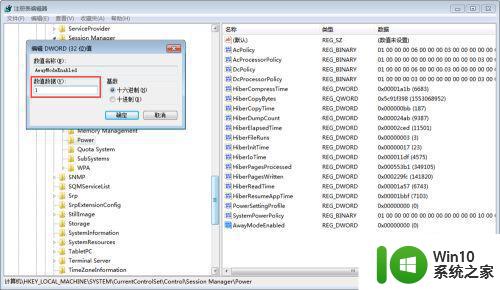
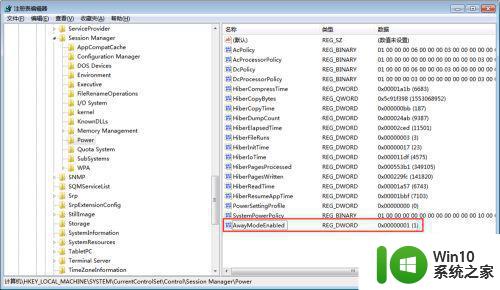
5、关闭注册表,打开控制面板,找到电源选项。
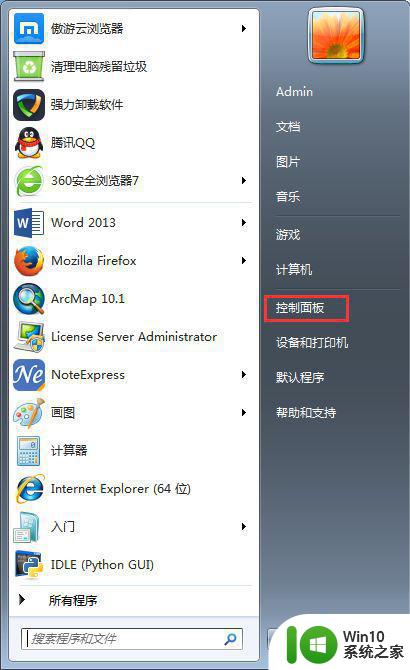
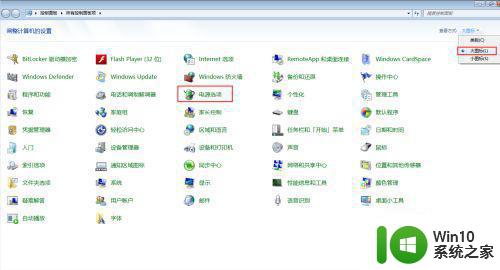
6、找到目前正在使用的电源计划,点击“更改计划设置”,在新窗口中选择“更改高级电源设置”。其中,“关闭显示器”即多长时间之后显示器自动关闭,可根据自己需要进行设置。
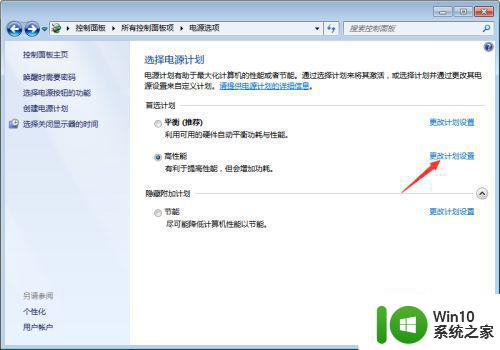
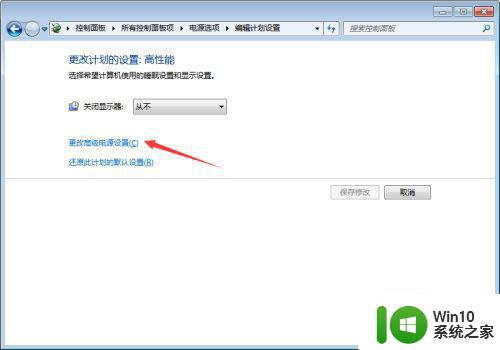
7、找到“睡眠”选项,对于台式机来说,将“在此时间后休眠”设置为从不。对于笔记本的话也类似,将其设置为从不。
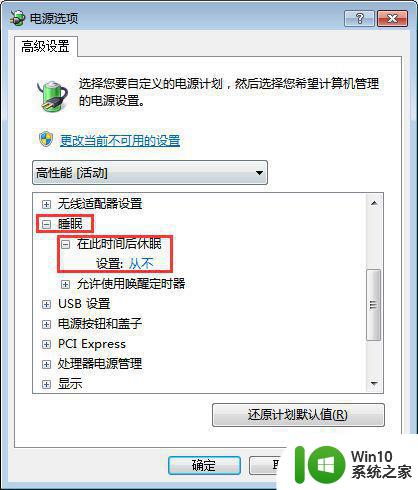
8、保存设置。找到计算机,点击“管理”,打开计算机管理。
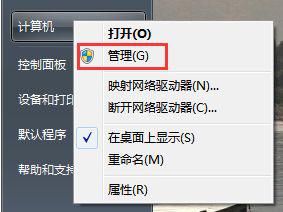
9、点击左侧界面中的“设备管理器”,选择“网络适配器”,右键单击并选择属性。
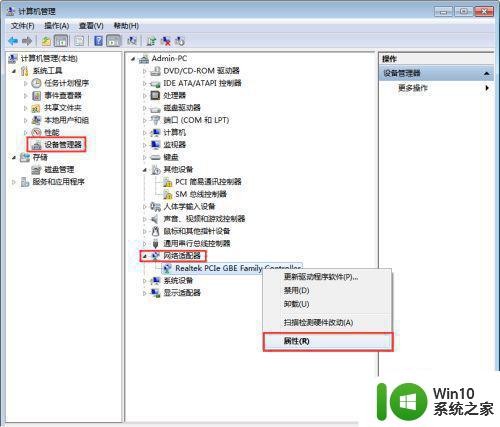
10、找到“电源管理”选项卡,把“允许计算机关闭此设备以节约电源”前面的勾去掉,并保存设置。这样,win7睡眠就不会在断网了。
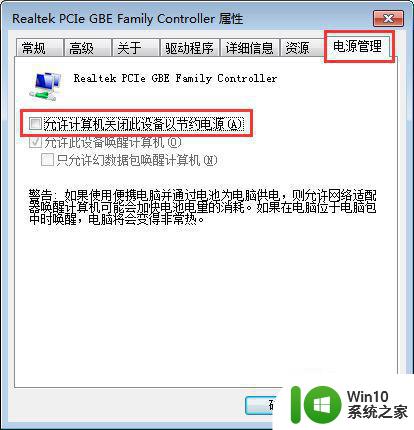
以上就是win7笔记本电脑睡眠不断网的设置方法,不需要睡眠断网的,可以按上面的方法来进行设置。
win7怎么让笔记本待机不断网 win7笔记本电脑如何睡眠不断网相关教程
- 让win7笔记本电脑睡眠不断网的设置方法 win7笔记本电脑睡眠模式下保持网络连接的设置方法
- win7如何设置睡眠不断网 win7系统怎么设置休眠不断网
- win7笔记本电脑设置只关闭显示器不进入睡眠的方法 如何设置win7笔记本电脑只关闭显示器而不进入睡眠模式
- win7笔记本无线网设置 win7笔记本无线网连接不上怎么办
- win7笔记本不能睡眠模式解决方法 win7笔记本无法进入睡眠模式怎么办
- win7笔记本电脑连不上网络修复方法 win7笔记本电脑连不上网怎么办
- 笔记本win7电脑搜不到无线网络如何解决 笔记本win7系统无法连接无线网络怎么办
- win7笔记本设置合上盖子不待机的步骤 win7笔记本设置合上盖子不进入休眠模式的方法
- 笔记本win7电脑休眠了唤醒不了如何处理 笔记本w7休眠后唤醒不了怎么办
- win7如何打开笔记本无线网卡 w7笔记本无线网卡怎么打开
- 笔记本win7笔记本电脑触摸板不灵敏处理方法 win7笔记本电脑触摸板不灵敏怎么办
- win7笔记本电脑红叉连不上网怎么办 笔记本电脑win7红叉怎么办
- win7系统错误代码0xc000012f开不了机怎么办 win7系统蓝屏错误代码0xc000012f解决方法
- win7耳机插电脑没声音显示未插入怎么解决 Win7耳机插电脑没声音显示未插入怎么排除
- w7系统提示“系统保留分区未分配驱动器号”怎么解决 w7系统保留分区未分配驱动器号解决方法
- Win7系统开始按钮没有响应怎么办 Win7系统开始按钮点击无反应如何解决
win7系统教程推荐
- 1 win7系统错误代码0xc000012f开不了机怎么办 win7系统蓝屏错误代码0xc000012f解决方法
- 2 华硕笔记本win7鼠标触摸板只能左右滑修复方法 华硕笔记本win7鼠标触摸板左右滑动失灵怎么办
- 3 win7防火墙启动后无法远程桌面怎么解决 Win7防火墙设置远程桌面无法连接怎么办
- 4 怎么用ultraiso软碟通制作win7系统启动u盘 UltraISO软碟通怎么制作Win7系统启动U盘
- 5 win7连接打印机错误代码0x00000057解决方法 Win7连接打印机失败错误代码0x00000057怎么办
- 6 w7系统关闭windows defender的快捷方法 如何在w7系统中关闭windows defender
- 7 win7启用麦克风录制环境音在哪设置 win7怎么设置麦克风录制环境音
- 8 win7系统64位双屏电脑怎么设置不同桌面 win7系统64位双屏电脑如何设置扩展桌面
- 9 win7电脑设置休眠后重启又恢复禁用了解决方法 Win7电脑设置休眠后重启又恢复禁用解决方案
- 10 win7重启开机显示帐户己被停用怎么解决 win7帐户停用解决方法
win7系统推荐
- 1 番茄花园ghost win7 sp1 64位系统硬盘版v2023.04
- 2 雨林木风ghost win7 sp1 64位官方免激活版v2023.04
- 3 系统之家Windows7 64位游戏专业激活版
- 4 绿茶系统ghost win7 64位精简安装版v2023.04
- 5 台式机专用Windows7 64位 sp1安全稳定版
- 6 戴尔笔记本专用win7 64位系统镜像文件下载旗舰版纯净版
- 7 系统之家ghost win7 64位最新快速版v2023.04
- 8 萝卜家园Ghost Win7 32位 旗舰版
- 9 萝卜家园ghost win7 sp1 32位旗舰版
- 10 大地ghost win7 sp1 32位纯净免激活版v2023.04