如何在Win10中取消锁屏密码 Win10取消锁屏密码的步骤
更新时间:2023-06-28 18:09:42作者:yang
如何在Win10中取消锁屏密码,在Win10中取消锁屏密码是一个非常简单的操作,可以帮助用户更便捷地使用电脑,取消锁屏密码可以避免每次开机时输入密码的繁琐,提高使用效率。下面将介绍Win10取消锁屏密码的步骤。首先点击桌面右下角的“开始”按钮,然后选择“设置”选项。接下来在设置窗口中点击“帐户”选项,再选择“登录选项”。在登录选项中,找到“密码”一栏,并点击“更改”按钮。在弹出的窗口中,输入当前的密码,然后点击“下一步”。最后在新窗口中将密码框留空,并点击“下一步”和“完成”按钮即可。这样就成功取消了Win10的锁屏密码。通过以上简单的步骤,用户可以轻松实现取消锁屏密码,享受更加便捷的Win10使用体验。
1、打开电脑设置,点击“帐户”设置。
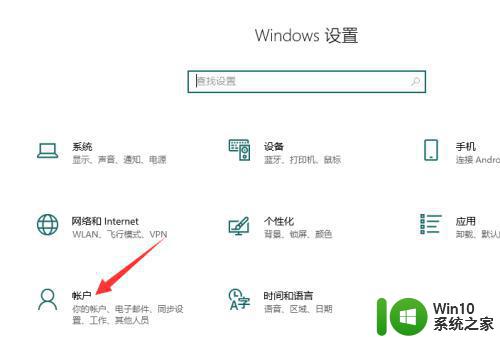
2、点击左侧“登录选项”。
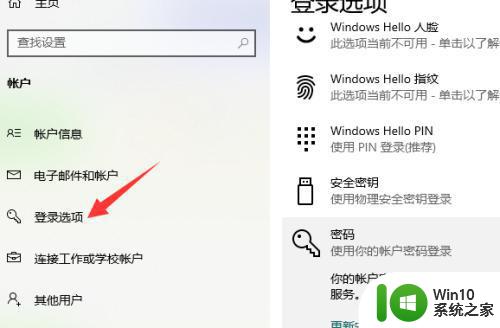
3、在密码点击“更改”。
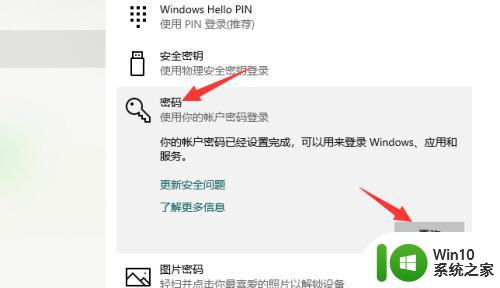
4、输入当前密码确认,点击“下一步”。
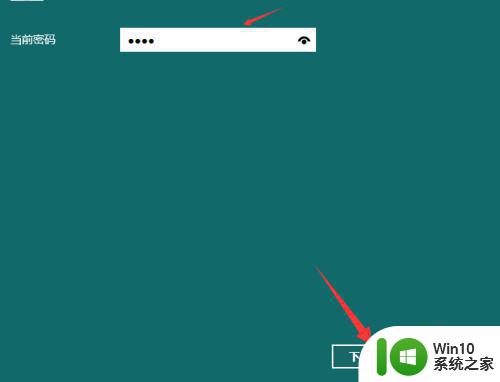
5、新密码设置均留空,点击“下一步”。
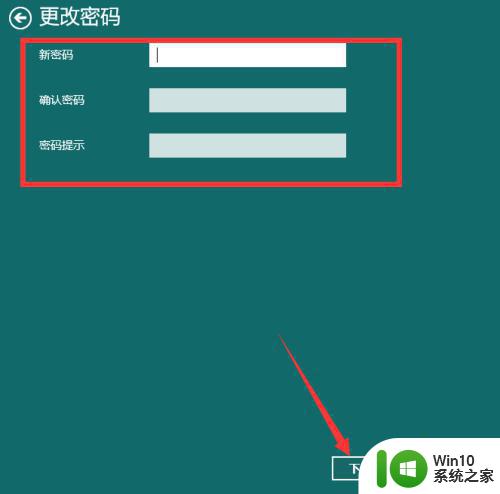
6、点击“完成”即可。
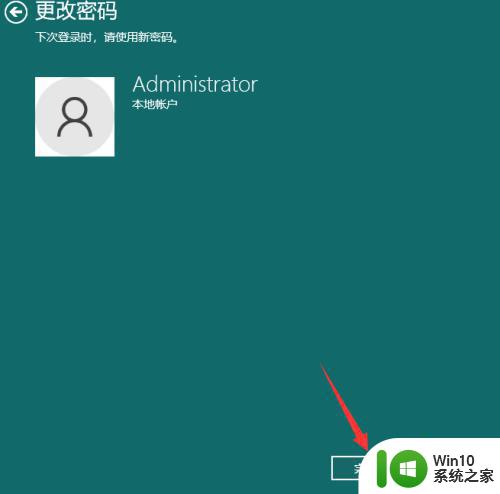
以上是如何在Win10中取消锁屏密码的全部内容,如果你遇到了这种情况,可以按照这个方法来解决它,希望这对你有帮助。
如何在Win10中取消锁屏密码 Win10取消锁屏密码的步骤相关教程
- win10系统如何取消锁屏密码 win10怎么取消锁屏密码
- windows10锁屏密码怎么取消 window10锁屏密码设置取消步骤
- win10怎么设置和取消锁屏密码 win10设置和取消锁屏密码的操作方法
- win10系统取消锁屏密码的步骤 win10系统如何关闭自动锁屏密码
- win10关闭锁屏界面的方法 win10如何取消锁屏密码
- win10如何取消屏保密码 win10屏保密码取消怎么设置
- win10如何取消开机密码 win10取消开机密码的步骤详解
- 如何设置Win10密码锁屏 Win10系统密码锁屏设置步骤详解
- win10电脑PIN密码怎么取消 如何在win10中取消开机PIN密码
- 如何在Windows10设置锁屏密码 window10锁屏密码设置步骤详解
- 怎么把win10密码取消 Win10取消开机密码步骤详解
- win10怎么密码锁屏 win10系统设置锁屏密码步骤
- win10重启错误代码oxcoooooo1怎么办 win10重启错误代码oxcoooooo1解决方法
- 视频win10找不到开机密码 Win10系统找不到删除密码选项怎么办
- win10 d盘文件夹删除提示你需要来自SYSTEM的权限怎么办 Win10 D盘文件夹删除提示需要SYSTEM权限怎么处理
- win10怎么看什么主板 win10系统如何查看电脑主板型号详解
win10系统教程推荐
- 1 win10需要使用新应用以打开此windowsdefender链接怎么解决 如何解决win10需使用新应用打开windowsdefender链接问题
- 2 win10玩war3内存不足 Win10魔兽争霸3内存不足提示怎么办
- 3 戴尔电脑w10系统自动更新后显示你的电脑未正确启动如何处理 戴尔电脑w10系统自动更新后无法正确启动解决方法
- 4 win10开机出现0xc0000001系统页面进不去如何处理 win10系统页面0xc0000001错误怎么解决
- 5 windows10 pro 20h2立体声混音卡没有了怎么恢复 Windows10 Pro 20H2立体声混音卡消失如何解决
- 6 win10系统资源管理器总自动刷新怎么解决 win10系统资源管理器频繁自动刷新怎么处理
- 7 usb无线网卡在win10系统不能用解决方法 win10系统usb无线网卡连接不上网络怎么办
- 8 win10更新后22h2的05更新后电脑卡顿 Win10系统更新后卡顿优化教程
- 9 win10这个软件与你操作系统不相容如何处理 Win10软件与操作系统不兼容怎么办
- 10 电脑刚装完win10系统显示屏显示超出工作频率范围怎么办 电脑显示器超出工作频率范围怎么调整
win10系统推荐