电脑笔记本安装tgp的具体步骤和注意事项 如何正确安装tgp软件到笔记本电脑上
更新时间:2023-07-01 16:59:11作者:xiaoliu
电脑笔记本安装tgp的具体步骤和注意事项,随着电脑游戏的普及,越来越多的玩家开始使用TGP软件来管理和优化游戏体验,安装TGP软件到笔记本电脑上是一项相对简单的任务,以下是具体步骤和注意事项。首先我们需要前往TGP官方网站或其他可信的软件下载网站,下载TGP软件的安装包。在下载完成后,双击打开安装包,按照提示进行安装。在安装过程中,需要注意选择合适的安装路径,并阅读并同意软件的使用协议。安装完成后,我们可以通过桌面图标或开始菜单中的快捷方式打开TGP软件。在首次打开软件时,需要进行账号注册和登录,以便使用软件的全部功能。在使用TGP软件时,还需要注意保持软件的及时更新,以获得最新的功能和优化。总之安装TGP软件到笔记本电脑上只需要简单的几个步骤,但在安装过程中要选择可信的来源,并确保软件的及时更新。
具体方法:
1、在电脑上找到手机管家打开它,如图所示

2、在左下角找到软件管理,点击它,如图所示
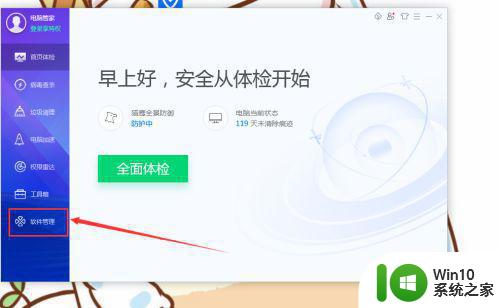
3、在搜索框搜索软件名称WeGame(原TGP),点击搜索,如图所示
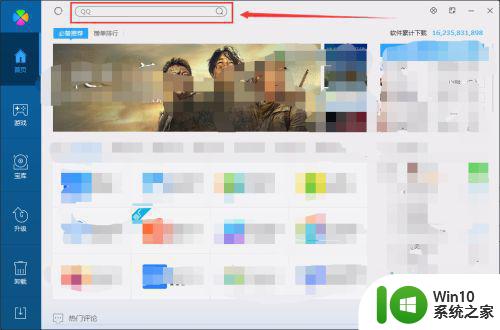
4、搜索后在点击一键安装,如图所示
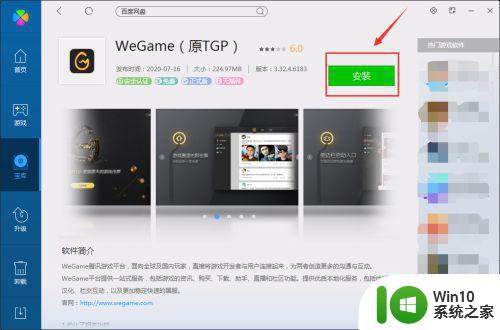
以上就是安装 TGP 所需的具体步骤和注意事项,如有任何疑问,用户可以参考小编提供的步骤进行操作,希望这篇文章对大家有所帮助。
电脑笔记本安装tgp的具体步骤和注意事项 如何正确安装tgp软件到笔记本电脑上相关教程
- 雷神911笔记本如何进行GPT分区安装win10系统 雷神911笔记本安装win10系统的详细步骤和注意事项
- win10系统安装eplan2.4具体步骤 win10安装eplan2.4的具体步骤和注意事项
- win10安装ipx协议的步骤 win10安装ipx协议的具体步骤和注意事项
- 把字体安装到win10电脑里的方法 在win10电脑上安装字体的步骤和要注意的事项
- 电脑主机风扇安装步骤和注意事项 如何选择合适的电脑主机风扇并正确安装
- 固态硬盘安装步骤笔记本电脑详解 如何在笔记本电脑上安装固态硬盘
- 笔记本win7蓝牙驱动下载教程 笔记本win7蓝牙驱动安装步骤及注意事项
- pkg文件安装步骤详解:如何正确安装pkg文件到电脑上 Mac电脑下的pkg文件安装教程:简单易懂的安装方法和技巧
- 笔记本电脑怎么安装net3.5程序 笔记本电脑可以安装net framework 3.5
- 主板安装到机箱教程 电脑主板安装步骤及注意事项
- 笔记本电脑固态硬盘如何安装Windows 7系统 如何在笔记本电脑固态硬盘上安装Windows 7操作系统
- 笔记本电脑安装内存条图文教程 笔记本电脑内存条安装步骤详解
- win7重新安装cad2014打开弹出致命错误怎么解决 win7重新安装cad2014打开出现致命错误怎么办
- win10系统更新安装报错0x80070003怎么解决 win10系统更新失败0x80070003怎么办
- 1660显卡win10安装不了停止43解决方法 1660显卡win10安装不了停止43怎么办
- win7系统ie浏览器安装不了显示系统已经安装如何解决 win7系统ie浏览器安装不了怎么办
系统安装教程推荐
- 1 win7重新安装cad2014打开弹出致命错误怎么解决 win7重新安装cad2014打开出现致命错误怎么办
- 2 win10系统更新安装报错0x80070003怎么解决 win10系统更新失败0x80070003怎么办
- 3 win7系统ie浏览器安装不了显示系统已经安装如何解决 win7系统ie浏览器安装不了怎么办
- 4 制作u盘系统安装盘的最佳方法 如何制作U盘安装Windows系统的步骤
- 5 装win7系统时出现“安装程序无法创建新的系统分区”如何处理 win7系统安装程序无法创建新的系统分区如何解决
- 6 为什么新买的电脑win11系统安装设计类软件很慢 win11升级后电脑变卡怎么办
- 7 w10的无线网卡驱动安装失败处理方法 w10的无线网卡驱动安装失败怎么办
- 8 win10刚安装完太卡 重装win10系统后电脑变得卡顿怎么解决
- 9 联想笔记本无法从应用商店安装程序解决方法 联想笔记本无法从应用商店下载软件怎么办
- 10 win10安装ansys找不到启动方式解决方法 win10安装ansys启动问题解决方法
win10系统推荐