如何解决打印机服务自动关闭的问题 怎样重新启动已停止的打印服务
随着电脑使用越来越频繁,打印服务也变得越来越重要,然而很多用户在使用打印机时经常遇到打印机服务自动关闭的问题,导致无法正常打印。此时我们需要重新启动已停止的打印服务来解决问题。下面我们将探讨如何解决打印机服务自动关闭的问题,以及怎样重新启动已停止的打印服务。
具体方法如下:
1、在桌面上的“我的电脑”图标上面点击右键,选择“管理”。即会弹出“计算机管理”窗口。

2、若在WIN7中,则在桌面上的“计算机”图标上面点击右键,选择“管理”。即会弹出“计算机管理”窗口。
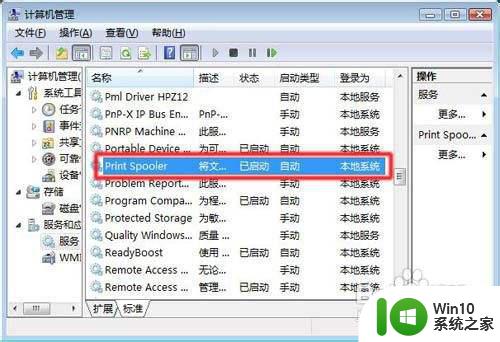
3、双击右边框中的“服务和应用程序”,进入后会看到有“服务”,再双击“服务”。
4窗口会显示很多服务,在其中找到“Print Spooler” 这个服务;
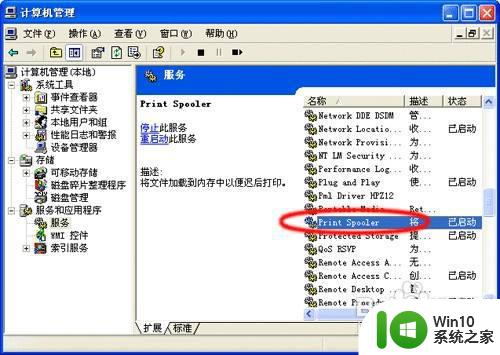
5、双击找到的“Print Spooler”服务。电脑会显示“Print Spooler”服务的属性窗口;
6此时属性中的“服务状态”显示的是“已停止”。点击“启动”按钮,将这个服务启动即可。
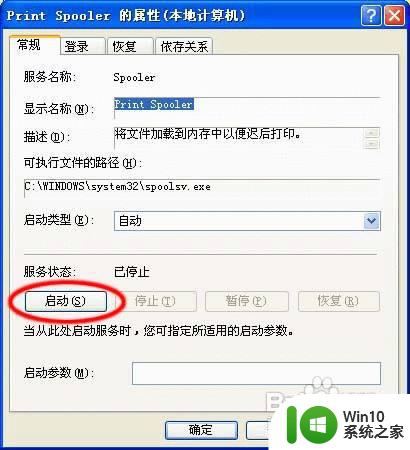
7、或者在停止“Print Spooler”服务后,再打开“我的电脑”,进入本地个人帐号文件夹下的PrintHood目录,将其下的所有文件删除掉;
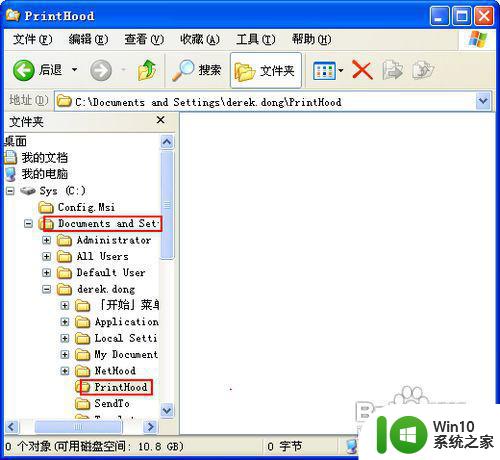
8、再删除 C:WINDOWSsystem32spoolPRINTERS 目录下的所有文件。
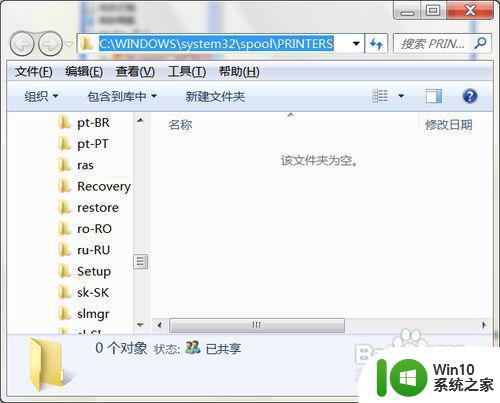
9、删除注册表 HKEY_LOCAL_MACHINESYSTEMControlSetoo1ControlPrintPrinters目录下的所有打印机。

10、下次开机要用时还是老样子,则可以将这条命令复制到记事本,保存为后缀为.bat的批处理程序,并放到开始菜单的“启动”里面就好了。
net start "Print Spooler"
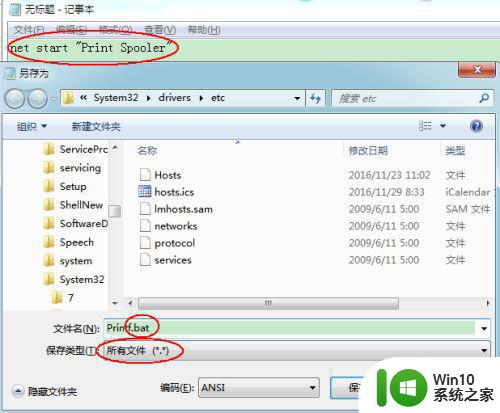
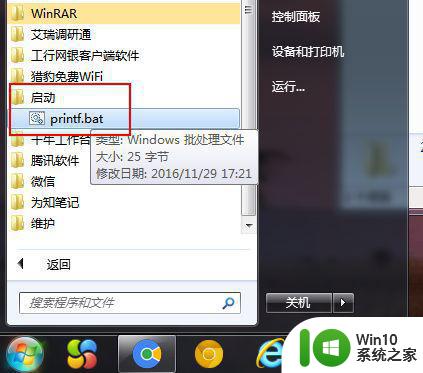
以上就是解决自动关闭打印机服务的步骤,如果你遇到了类似的问题,请参考本文中的步骤进行修复,希望这篇文章对您有所帮助。
如何解决打印机服务自动关闭的问题 怎样重新启动已停止的打印服务相关教程
- windows打印后台处理程序服务已经停止怎么办 windows打印后台处理程序服务已经停止怎么解决
- 如何在Windows系统中重启打印机服务 打印机服务异常怎么办
- 服务器打印处理程序服务没有运行请重新启动 打印后台处理程序服务未运行怎么办
- 如何取消电脑重启后自动开启代理服务器 怎样关闭自动打开代理服务器的设置
- 如何清除打印队列中的打印任务 怎样停止打印机正在进行的打印任务
- 打印机提示打印服务器错误解决方法 打印机连接服务器错误如何处理
- 如何取消打印机任务并终止打印 打印任务如何停止并结束打印机任务
- xp停止服务后的解决方法 XP笔记本停止服务后如何修复
- 如何解决power服务意外终止windows必须重启的问题 windows电脑power服务意外终止如何解决
- windows update服务无法停止怎么办 windows update服务停止不了如何解决
- 怎么终止打印任务 怎么停止打印机任务
- 如何停止网易有道词典的自动续费服务 网易有道词典的自动续费该如何关闭
- 控制面板打开或关闭windows里面不显示 电脑打开或关闭Windows功能窗口无法显示怎么处理
- xp下boot.ini文件的作用介绍 xp下boot.ini文件如何配置
- 微星笔记本怎么实现u盘启动 微星笔记本如何设置u盘启动
- wps如何清除云中心的备份文件 wps云中心备份文件如何清除
电脑教程推荐
- 1 xp下boot.ini文件的作用介绍 xp下boot.ini文件如何配置
- 2 微星笔记本怎么实现u盘启动 微星笔记本如何设置u盘启动
- 3 wps表头隐藏后取消隐藏不出来 wps表头隐藏后无法取消隐藏
- 4 U教授教你如何备份系统 如何备份系统教程
- 5 宏碁E5-572笔记本bios设置U盘启动的方法 宏碁E5-572笔记本如何设置BIOS启动项
- 6 防止U盘中毒的几种方法 如何防止U盘中毒的有效方法
- 7 wps如何对数据进行分类并编号 wps如何对数据进行分类和编号
- 8 U盘里FOUND.000文件恢复的解决办法 U盘FOUND.000文件恢复教程
- 9 wps为什么不能停止自动播放 wps自动播放无法停止原因
- 10 wps文档这么设置打开密码 wps文档打开密码设置方法
win10系统推荐