lenovo如何进入bios设置 lenovo进入bios设置的方法
lenovo怎么进入bios设置
方法一: F1
部分联想笔记本机型以及Thinkpad机型,在开机界面疯狂按【 F1 】(或者【 Fn+F1 】),就可以进入bios界面了。
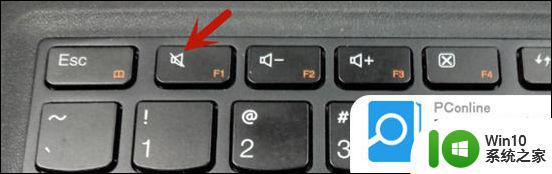
适用范围:
Lenovo全系列台式机(注:2010年后发布的产品)。
IdeaCentre全系列一体机。
ThinkPad全系列笔记本。
昭阳K49、E49及更高型号(注:2012年后发布的所有机型)。
Lenovo V480、B480、M490及更高型号(注:2012年后发布的所有机型)。
方法二: F2
大部分的联想笔记本电脑,在开机界面疯狂按【 F2 】(或者【 Fn+F2 】),就可以进入bios界面了,不同型号的联想笔记本电脑BIOS的界面不一样。
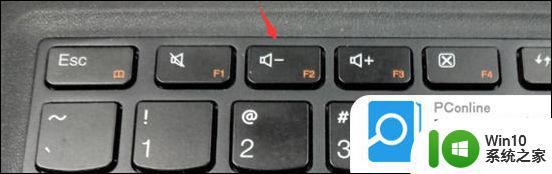
适用范围:
IdeaPad Y Z G系列机型全系列笔记本(早期U S全系列)。
Lenovo Erazer Z N Y全系列笔记本。
昭阳系列K47、E47及更早产品。
扬天系列V470、B470及更早产品。
早期旭日、天逸全系列笔记本。
方法三: “NOVO”按键
1、在关机状态下,连接电源适配器或电池,续然后找到并按下“NOVO”按键。(提醒:部分机型若找不到此按钮,说明不支持这种操作方法。)

2、等待片刻将出现如下图所示画面,使用光标移动至第三项即Enter Setup并回车,即可进入BIOS设置界面。部分机型则显示为BIOS Setup。
适用范围:
2012年后发布的部分笔记本产品,含:IdeaPad全系列、Lenovo G系列。
部分IdeaPad U或S系列,YOGA/FLEX全系列产品。
Lenovo Erazer Z N Y全系列笔记本 。
以上就是lenovo如何进入bios设置的全部内容,还有不懂得用户就可以根据小编的方法来操作吧,希望能够帮助到大家。
lenovo如何进入bios设置 lenovo进入bios设置的方法相关教程
- Lenovo笔记本bios设置方法详解 联想笔记本如何进入bios设置界面
- thinkbook14进入bios设置的步骤 联想thinkbook14如何进入BIOS设置界面
- 华硕台式电脑怎么进入bios设置 华硕电脑如何进入bios设置
- 怎么进入电脑bios设置界面 电脑bios设置界面如何进入
- lenovo bios u盘启动设置教程 联想电脑BIOS如何设置U盘启动
- 电脑bios设置进入方法 windows启动管理器如何进入bios界面
- 电脑进入bios模式的方法 联想笔记本怎么进入bios设置
- 微软surface如何进入电脑bios界面 Surface电脑如何进入BIOS设置界面
- 联想电脑进入bios按什么键 联想笔记本进入bios设置按哪个键盘-怎么进入bios设置界面
- hp如何进入bios界面 HP笔记本如何进入BIOS设置界面
- 进入系统bios 如何设置电脑的BIOS
- 索尼电脑进入bios方法 索尼电脑怎么进入BIOS设置界面
- 顶星主板bios设置u盘启动项步骤 顶星主板bios如何设置u盘启动项步骤
- 无法访问没有权限使用网络资源怎么办 如何解决无法访问网络资源的权限问题
- 华硕笔记本电脑部分键盘失灵怎么修复 华硕笔记本电脑键盘某些按键失灵怎么解决
- 笔记本电脑电源灯亮但是黑屏开不了机怎么修复 笔记本电脑黑屏开机故障排除方法
电脑教程推荐
- 1 浅析u盘出现写保护的解决方法 U盘写保护解除方法
- 2 设置VMware虚拟机系统识别U盘的方法 如何在VMware虚拟机中设置系统识别U盘的方法
- 3 电脑里的资料考到优盘里的过程电脑里会有记录吗 电脑文件复制到优盘会留下记录吗
- 4 连接u盘就提示请将磁盘插入驱动器怎么回事 连接U盘后提示请将磁盘插入驱动器怎么解决
- 5 映泰主板bios设置u盘启动的操作方法 映泰主板bios如何设置u盘启动
- 6 Win8系统优化C盘实现减轻磁盘压力 Win8系统磁盘优化方法
- 7 windows系统U盘正确的拔取方法 如何正确拔出Windows系统U盘
- 8 轻松解决U盘不显示盘符的操作步骤 U盘插入电脑后没有盘符怎么办
- 9 浅谈u盘中出现乱码文件的解决方法 U盘乱码文件如何处理
- 10 U盘插电脑没反应的原因以及解决方法 U盘插电脑没有反应怎么办
win10系统推荐