win10怎么关闭自带游戏录制 win10自带游戏录制怎么关闭
更新时间:2024-01-16 13:37:03作者:xiaoliu
在如今的数字时代,电脑游戏已经成为人们生活中不可或缺的一部分,而在Windows 10操作系统中,自带游戏录制功能更是为游戏玩家提供了极大的便利。有时候我们可能并不需要这个功能,或者想要关闭它以提高电脑性能。Win 10自带的游戏录制功能究竟如何关闭呢?本文将为您详细介绍一些简单的方法,帮助您实现关闭Win10自带游戏录制的目标。无论您是想提高电脑性能还是保护个人隐私,以下的方法都能帮助您轻松关闭这个功能。
具体方法:
1、找到当前电脑桌面的左下方的“菜单”操作按钮,然后右击。
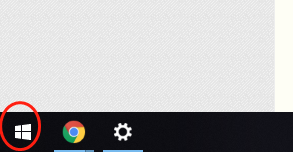
2、右击“菜单”按钮后,找到当前操作界面的“设置”点击选择。
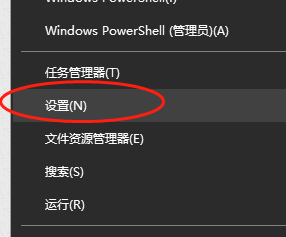
3、进入“设置”操作界面后,然后如下图示意界面,下拉当前操作框。
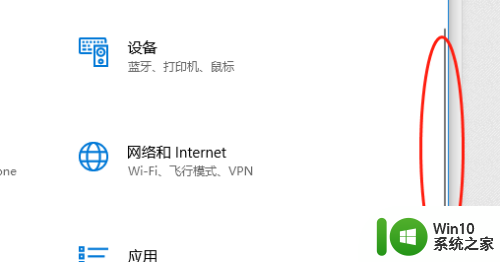
4、当下拉至如下图示意界面,当看到“游戏”操作按钮后,然后点击游戏按钮。
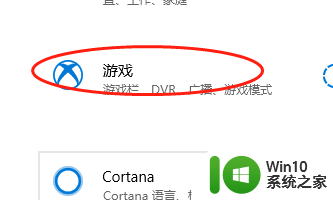
5、点击进入“游戏”操作按钮后,然后继续选择“游戏DVR”点击进入。
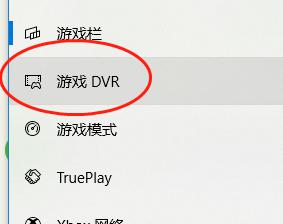
6、进入“游戏DVR”后。然后找到下图示意界面。点击关闭即可完成。
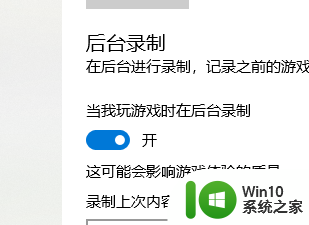
以上就是win10怎么关闭自带游戏录制的全部内容,有遇到相同问题的用户可参考本文中介绍的步骤来进行修复,希望能够对大家有所帮助。
win10怎么关闭自带游戏录制 win10自带游戏录制怎么关闭相关教程
- win10自带录制怎么录制视频 win10自带录屏功能怎么设置
- win10自带的游戏录制工具关闭设置方法 w10游戏录制在哪里关闭
- win10自带的录制怎么无法录制 windows10无法录制怎么办
- win10自带的安全中心怎么关闭 win10自带安全中心如何关闭
- win10怎么关闭游戏录制 win10游戏录制关闭方法
- WIN10自带安全软件关闭设置方法 win10自带安全软件怎么关闭
- 如何关闭windows10自带杀毒软件 win10怎么关闭自带杀毒软件
- win10自带的输入法怎么关闭 window10自带输入法的关闭方法
- win10自带的杀毒软件怎么关 win10自带杀毒软件如何完全关闭
- 如何关闭win10游戏录制 win10如何关闭游戏录制功能
- win关闭自带杀毒软件 win10自带杀毒软件关闭方法
- 教你使用win10自带录屏软件录制视频 win10自带录屏功能录制视频的步骤
- win10系统资源管理器不显示字怎么解决 Win10资源管理器文件夹不显示字怎么办
- win10自带七个文件夹怎么去掉图标 WIN10文件夹图标左上角小方框消失
- 联想笔记本win10开机时准备windows如何进入安全模式 联想笔记本win10如何进入安全模式
- win10系统每次开机都有输入pin码,怎么消除掉 Win10系统取消开机PIN码
win10系统教程推荐
- 1 联想笔记本win10开机时准备windows如何进入安全模式 联想笔记本win10如何进入安全模式
- 2 win10系统每次开机都有输入pin码,怎么消除掉 Win10系统取消开机PIN码
- 3 笔记本win10系统散热方式怎么设置 笔记本win10系统散热优化方法
- 4 window10错误0x80240016怎么回事+win10更新遇到错误代码0x80240016的解决教程 Windows10更新失败0x80240016解决方法
- 5 w10打开应用商店需要新应用打开解决方法 w10应用商店打不开怎么解决
- 6 win10不能连手机热点 Win10系统无法识别手机热点怎么处理
- 7 win10如何把第二屏幕变得和主屏幕一样 win10双屏设置主屏幕步骤
- 8 win10删除软件请等待当前程序完成卸载或更新是什么意思 Win10删除软件遇到“请等待当前程序完成卸载或更新”的解决方法
- 9 win10系统ntoskrnl.exe导致蓝屏的修复方法 win10系统ntoskrnl.exe蓝屏修复方法
- 10 win10自带流浪器 Win10自带浏览器如何设置
win10系统推荐
- 1 联想笔记本专用win10 64位流畅专业版镜像
- 2 萝卜家园Windows10 64位专业完整版
- 3 中关村ghost win10 64位克隆专业版下载v2023.04
- 4 华为笔记本专用win10 64位系统绿色版
- 5 联想笔记本专用Ghost Win10 64位精简专业版
- 6 电脑公司ghost win10 64位官方免激活版v2023.04
- 7 雨林木风Ghost Win10 64位完美官方版
- 8 雨林木风ghost win10 32位最新精简版v2023.04
- 9 技术员联盟ghost win10 32位 精简安装版系统
- 10 东芝笔记本ghost win10 32位免激专业版v2023.04