windows update服务无法停止怎么办 windows update服务停止不了如何解决
在Windows系统中,Windows Update服务负责更新系统的功能和修复漏洞。然而,有时候我们会遇到Windows Update服务无法停止的问题,这会给我们的系统维护带来困扰。那么,当您遇到这个问题时,应该怎么办呢?本文将为您提供一些解决方案,帮助您解决问题,让您的系统维护工作更加顺利和便捷。
解决方法:
1.我们右击【任务栏】空白处,在右键中选择【任务管理器】
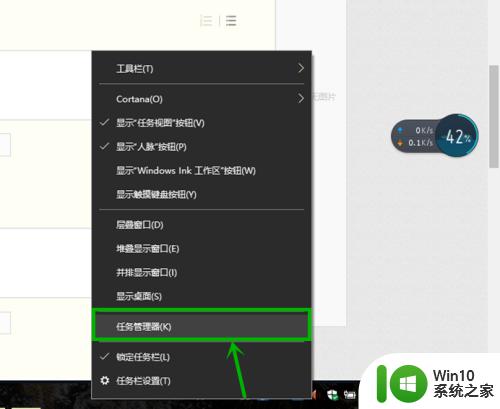
2.在【任务管理器】界面,选择【服务】选项卡,然后选择下面的【打开服务】
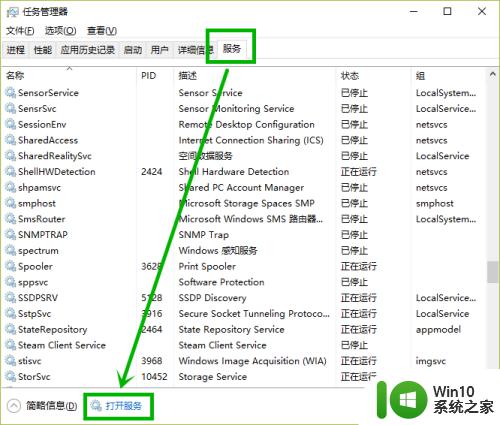
3.这里顺便说一种打开【服务】的快捷方法,大家以后用来打开别的应用也是很方便的。操作方法如下:
点击任务栏的小娜图标,在弹出页面下面的搜索框输入要搜索的内容。如:服务,直接就可以找到【服务】这一桌面应用,点击就可以打开服务窗口
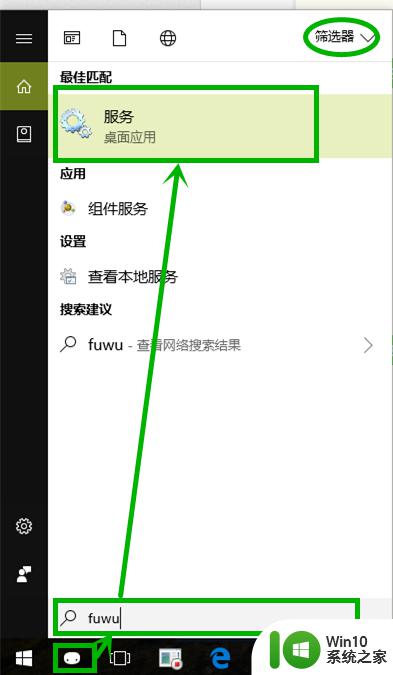
4.在打开的【服务】窗口,我们找到服务“Windows update”,发现它可耻的“正在运行”,并且启动类型还是“手动”,我们右击“Windows update”,选择【属性】
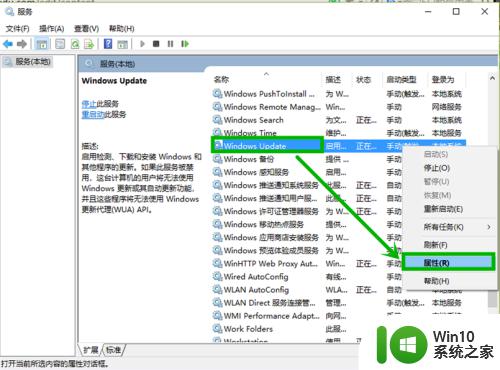
5.在打开的【Windows update的属性】窗口的【常规】选项卡,我们将【启动类型】改为【禁用】。然后单击下面的【停止】按钮。以前这样就可以停止更新程序,但是现在还需要一步
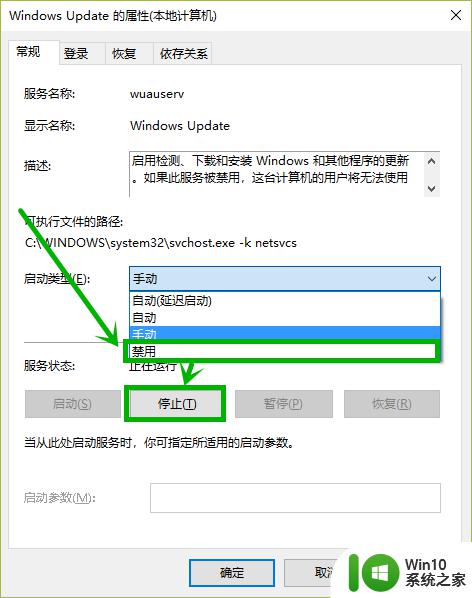
6.选择【恢复】选项卡,将【第一次失败】改为【无操作】,点击【确定】,这样关闭更新后就不会自动启动了
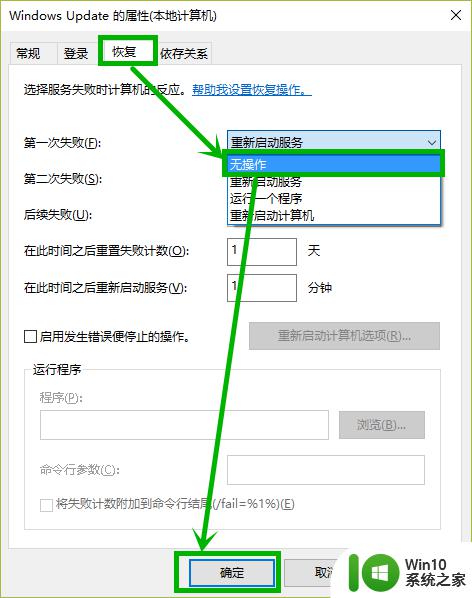
以上就是关于windows update服务无法停止怎么办的全部内容,有出现相同情况的用户就可以按照小编的方法了来解决了。
windows update服务无法停止怎么办 windows update服务停止不了如何解决相关教程
- xp停止服务后的解决方法 XP笔记本停止服务后如何修复
- windows打印后台处理程序服务已经停止怎么办 windows打印后台处理程序服务已经停止怎么解决
- 如何解决打印机服务自动关闭的问题 怎样重新启动已停止的打印服务
- wps云服务去哪 了 wps云服务暂停了吗
- w8.1关闭Windows Search服务的方法 如何在Windows 8.1中停用Windows Search服务
- 如何解决power服务意外终止windows必须重启的问题 windows电脑power服务意外终止如何解决
- 无法启动windows时间服务怎么办 如何解决无法启动windows time服务
- windows版本已终止服务如何修复 电脑提示windows版本已终止服务怎么办
- 怎么终止打印任务 怎么停止打印机任务
- 无法启动windowstime服务的解决方法 windowstime服务无法启动怎么办
- 任务管理器无法结束进程的解决办法 电脑任务管理器无法停止进程的原因和解决方法
- wps为什么不能停止自动播放 wps自动播放无法停止原因
- 电脑复制U盘文件就重启怎么解决 电脑复制U盘文件时突然重启怎么办
- 华硕P8H61-MX R2.0主板通过bios设置u盘启动的步骤 华硕P8H61-MX R2.0主板如何设置u盘启动
- 没有读卡器时内存卡如何插在电脑上 电脑内存卡无读卡器怎样连接
- win8系统中清除磁贴缓存的最佳方法 如何清除win8系统中磁贴缓存
电脑教程推荐
- 1 华硕P8H61-MX R2.0主板通过bios设置u盘启动的步骤 华硕P8H61-MX R2.0主板如何设置u盘启动
- 2 没有读卡器时内存卡如何插在电脑上 电脑内存卡无读卡器怎样连接
- 3 电脑的小键盘数字怎么开启 电脑小键盘数字键无法打开
- 4 技嘉GA-MA78GM-US2H主板进入bios设置u盘启动的步骤 技嘉GA-MA78GM-US2H主板如何设置U盘启动
- 5 在U盘资料恢复过程中应该注意什么? U盘数据恢复注意事项
- 6 电脑的分辨率突然变大设置不了修复方法 电脑屏幕分辨率突然变大怎么办
- 7 windows8笔记本怎么开启wifi热点?win8笔记本开启wifi热点的方法 Windows8笔记本如何设置WiFi热点
- 8 浅析u盘出现写保护的解决方法 U盘写保护解除方法
- 9 设置VMware虚拟机系统识别U盘的方法 如何在VMware虚拟机中设置系统识别U盘的方法
- 10 电脑里的资料考到优盘里的过程电脑里会有记录吗 电脑文件复制到优盘会留下记录吗
win10系统推荐
- 1 深度技术ghost win10 32位稳定专业版v2023.05
- 2 系统之家windows10 64位专业免激活版v2023.05
- 3 中关村ghost win10 32位游戏装机版v2023.05
- 4 华硕笔记本专用win10 64位经典专业版
- 5 深度技术ghost win10 64位专业破解版v2023.05
- 6 联想笔记本专用Win10专业版64位系统镜像下载
- 7 联想笔记本专用win10 64位流畅专业版镜像
- 8 萝卜家园Windows10 64位专业完整版
- 9 中关村ghost win10 64位克隆专业版下载v2023.04
- 10 华为笔记本专用win10 64位系统绿色版