ps去油光的步骤 ps怎么去油光
ps是款很强大的图片处理软件,许多人都会通过它来处理照片,比如有用户想要用ps软件来处理人物脸上的油光,但是并不知道要如何操作,那么ps去油光的步骤呢?方法也不会难,本教程就给大家介绍一下ps怎么去油光供大家参考吧。
具体步骤如下:
1、首先我们打开需要操作的图片,在图层上按“Ctrl+J”复制一个图层,然后我们再点击旁边的通道功能,这里我们每一个通道都看一下,找到一个黑白对比度最大的通道。
这里我们选择蓝通道,单击鼠标右键。选择复制通道,然后再把其他通道的前面的小眼睛都关了,只留下蓝通道。
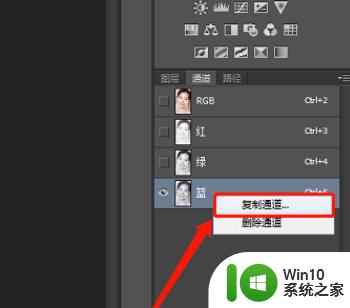
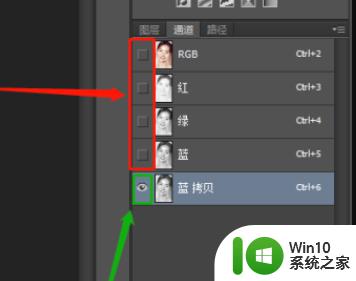
2、接着我们来到蓝拷贝通道,按Ctrl+J调出色阶,阴影输入:209、中间调输入:1.00、高光输入:239)好了以后就点一下确定,突出它的油光部分。
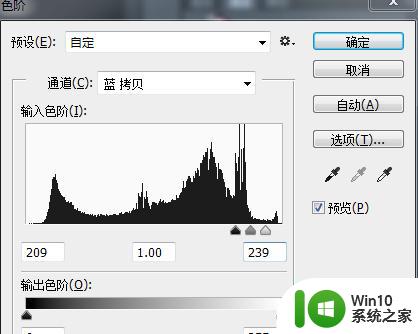
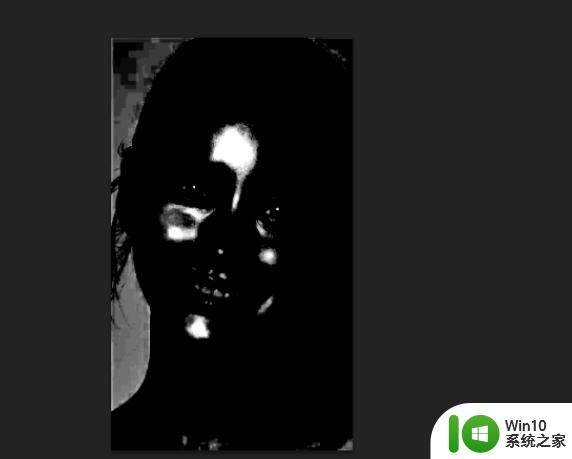
3、接着我们再按住L,使用套索工具。把油光的部分套索套出来,再按住Shift+Ctrl+I,反向选择。
之后再按Shift+F5在油光以外的选区内填充黑色,好了以后点击确定,再按Ctrl+D取消选择。
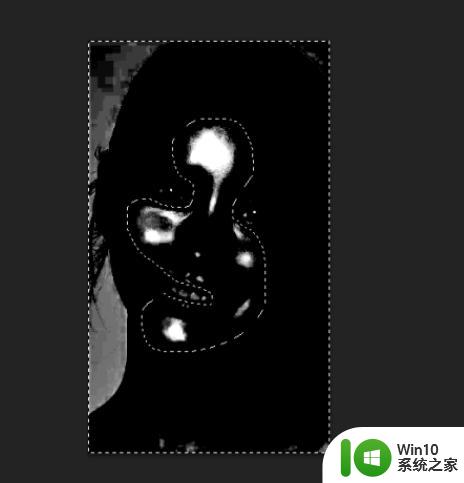
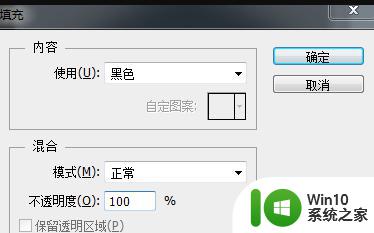
4、然后在蓝拷贝通道里,点击将通道作为选区载入,再点击RGB通道。
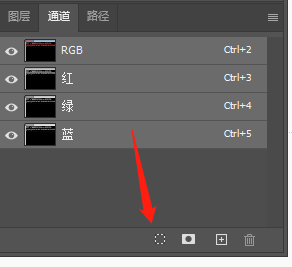
5、回到“背景图层 拷贝”图层面板;接着点击选择:
选择 >修改 >扩展,设置(扩展量:1像素),好了后点击‘确定’;然后按Shift+F6羽化,设置(羽化半径:3像素);好了后点击‘确定’。
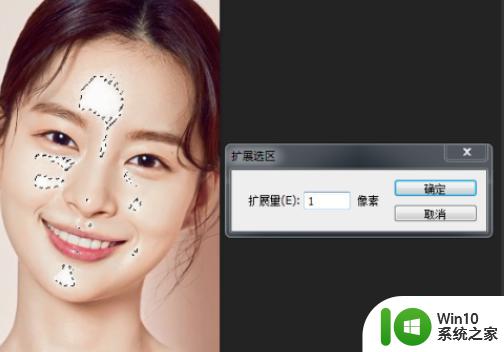
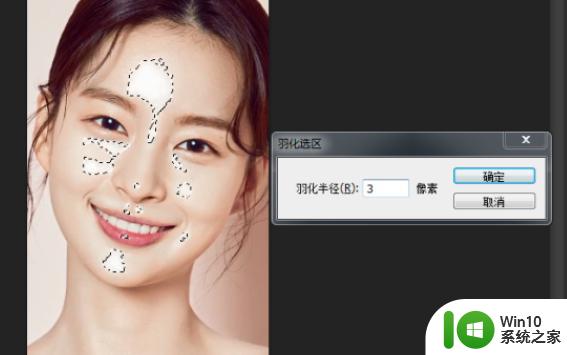
6、按Shift+F5填充,用吸管工具吸取一下人物皮肤某处的颜色,比如(颜色:#e9dbcb),好了后点击‘确定’;接着按Ctrl+D取消选择,即可完成。
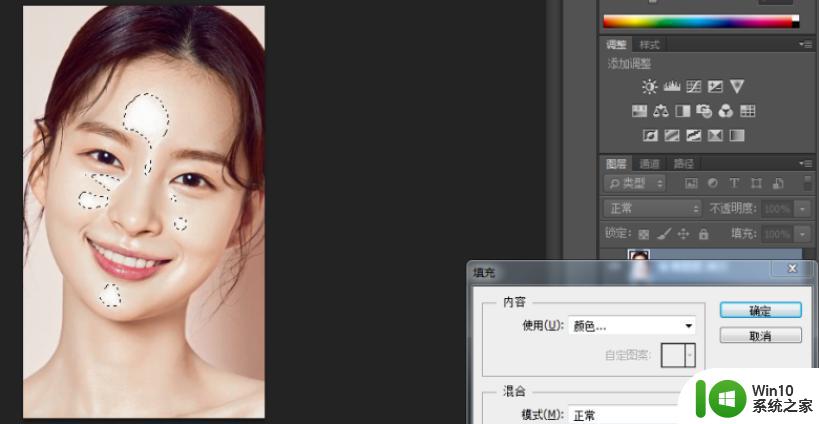
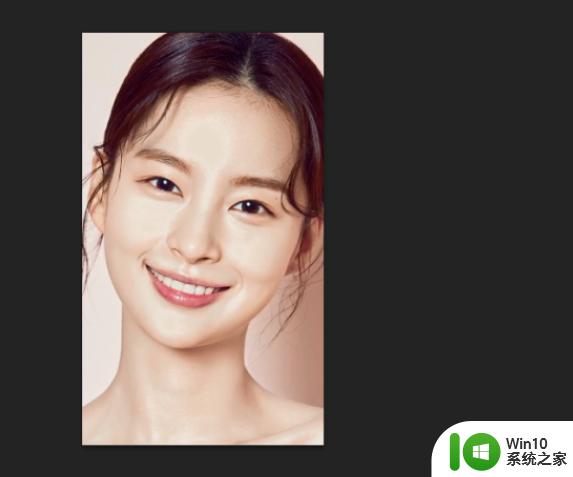
上述给大家讲解的就是ps去油光的步骤的详细内容,有需要的用户们不妨学习上述方法来进行操作,更多精彩内容欢迎继续关注本站!
- 上一篇: 怎么往电脑上传照片 照片怎么传到电脑上
- 下一篇: 电脑怎么切换拼音打字 电脑上怎么用拼音打字
ps去油光的步骤 ps怎么去油光相关教程
- ps中去色的快捷键是啥 PS去色快捷键是什么
- ps去除半透明水印教程图解 Ps去除半透明水印教程
- ps修复曝光照片的方法 Photoshop如何修复曝光过度的照片
- 油猴脚本怎么看vip视频 油猴脚本如何破解VIP视频
- ps除去皱纹的方法 ps除皱纹的技巧
- ps图片处理清晰化技巧 ps去除照片模糊的方法
- ps怎么把白色背景去掉 怎么用Photoshop去掉背景
- ps拖不进去图片解决方法 ps无法拖入图片解决方案
- 油猴百度网盘下载助手怎么用 油猴百度网盘加速方法
- PS如何导入笔刷素材 PS添加笔刷素材的步骤
- 怎么往ps里面导入图片 PS素材导入和导出的步骤
- ps图片大小的调整步骤 ps怎么调整图片大小
- 如何解决U盘无法删除空文件夹的问题 U盘空文件夹删除失败怎么办
- win8纯净版系统怎么设置桌面背景 win8纯净版系统如何更改桌面壁纸
- wps如何在表格里添加照片呢 wps表格如何在表格中添加图片
- 苹果电脑不能拷贝文件到移动硬盘怎么解决 苹果电脑无法识别移动硬盘怎么办
电脑教程推荐
- 1 win8纯净版系统怎么设置桌面背景 win8纯净版系统如何更改桌面壁纸
- 2 wps如何在表格里添加照片呢 wps表格如何在表格中添加图片
- 3 苹果电脑不能拷贝文件到移动硬盘怎么解决 苹果电脑无法识别移动硬盘怎么办
- 4 wps如何显示表格全部 wps表格如何显示全部内容
- 5 wps“独特风格”的选项在哪里 wps独特风格的模板在哪里下载
- 6 与英雄联盟的服务器之间的通讯出现问题解决方法 英雄联盟服务器通讯故障怎么解决
- 7 手机上打开中国人寿保险文件损坏
- 8 word页脚设置成第几页共几页怎么才不会变 如何设置Word页脚页码不变
- 9 解决win8启动黑屏时间长的几种办法 win8黑屏启动时间长怎么解决
- 10 wps怎么把颠倒的日期和內容重新排列 wps如何重新排列颠倒的日期和内容
win10系统推荐
- 1 联想笔记本专用win10 64位流畅专业版镜像
- 2 萝卜家园Windows10 64位专业完整版
- 3 中关村ghost win10 64位克隆专业版下载v2023.04
- 4 华为笔记本专用win10 64位系统绿色版
- 5 联想笔记本专用Ghost Win10 64位精简专业版
- 6 电脑公司ghost win10 64位官方免激活版v2023.04
- 7 雨林木风Ghost Win10 64位完美官方版
- 8 雨林木风ghost win10 32位最新精简版v2023.04
- 9 技术员联盟ghost win10 32位 精简安装版系统
- 10 东芝笔记本ghost win10 32位免激专业版v2023.04