ps去除半透明水印教程图解 Ps去除半透明水印教程
更新时间:2024-01-05 16:08:03作者:xiaoliu
随着数字时代的到来,我们在浏览图片时常常会遇到一些带有半透明水印的照片,这些水印不仅影响了图片的观赏效果,还给人一种不完整的感觉。幸运的是我们可以利用Photoshop软件来轻松去除这些烦人的水印。本篇文章将为大家介绍一种简单易行的方法,通过图文并茂的教程,帮助大家掌握Ps去除半透明水印的技巧。无论是对于设计爱好者还是普通用户而言,这个教程都将成为一个实用的工具,让我们能够更好地享受图片的美。
步骤如下:
1.打开photoshop,点击使用矩形选框工具,将水印给圈出来。

2.新建一个图层,填充为白色,然后隐藏起来。
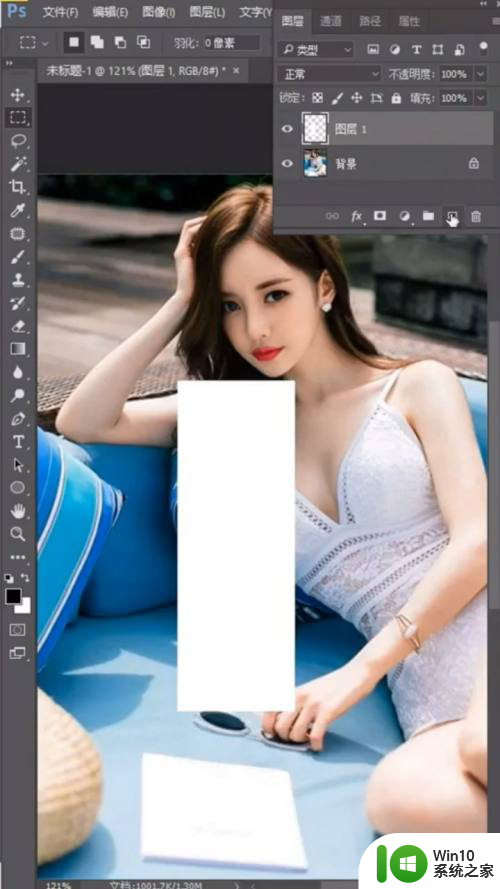
3.使用魔棒工具点击文字,在白色图层里填充为红色。然后将图层移到下方。

4.将混合模式差值,点击水印图层,然后点击小圆圈打开色阶。
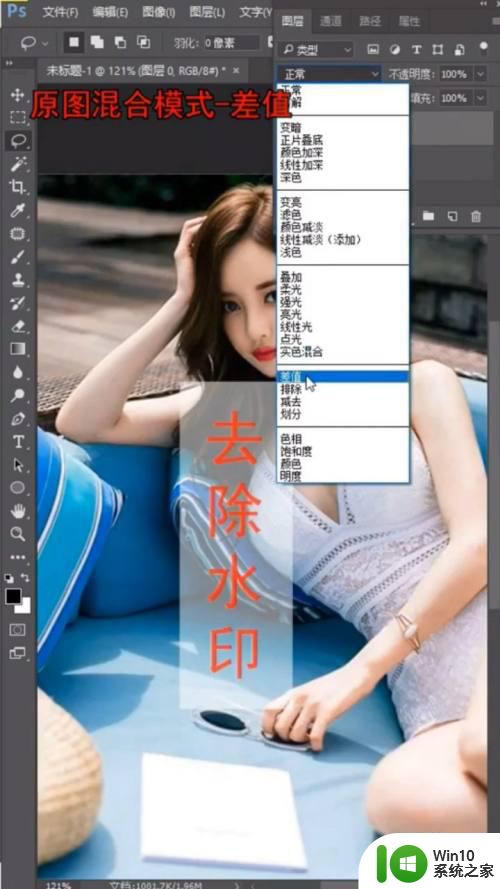
5.拖动滑块,直到水印消失,然后返回原图,载入选区。

6.点击原图,点击小圆圈,选择反相。

7. 点击选区,打开色阶,拉动黑色的滑块,直到水印消失即可。

以上就是去除半透明水印的教程图解的全部内容,如果还有不清楚的用户,可以参考小编的步骤进行操作,希望能够对大家有所帮助。
ps去除半透明水印教程图解 Ps去除半透明水印教程相关教程
- PS如何将图片背景变透明并保存为PNG格式 PS图片编辑教程:快速去除背景并设置透明底色
- 如何用剪映电脑版去水印 剪映电脑版去除视频水印教程
- word文档去除水印的教程 怎么去掉word水印
- 微博图片去水印教程 如何删除微博上的水印
- ps添加水印快捷键 Photoshop图片加水印文字教程
- 电脑图片有水印的三种去除方法 电脑如何去除图片水印
- 格式工厂去水印教程 电脑格式工厂怎么去水印
- 任务视图半透明删不掉怎么办 电脑任务视图透明无法删除解决方法
- PS制作车辆透视图的方法 PS车辆透视图制作教程
- 删除视频水印的方法 视频编辑软件删除水印教程
- 怎么把截图的章底色透明 PS公章透明背景设置方法
- 怎么让电脑任务栏半透明 如何调节电脑任务栏的透明度
- wps为什么打出来的字是红色的 wps字体为什么打出来是红色的
- 忘记解锁图案怎样解锁 三种简单解决手机图案密码忘记的方法
- 如何找回存储在u盘中不见了的文件 U盘文件丢失怎么办
- wps动画成果在哪呢 wps动画成果在哪个选项卡
电脑教程推荐
- 1 wps为什么打出来的字是红色的 wps字体为什么打出来是红色的
- 2 电脑系统u盘属性里面没有安全选项怎么办 电脑系统u盘属性安全选项缺失解决方法
- 3 电脑压缩包打不开显示压缩包已损坏或压缩格式未知怎么办 电脑压缩包打不开解压失败怎么办
- 4 文件夹里面怎么搜索wps的文件内容。 wps文件夹中搜索文件内容的方法
- 5 wps文字处理软件中对选定的单词按照英文字母顺序进行排序的方法
- 6 win8旗舰版开启收藏夹云同步的方法 win8旗舰版如何开启收藏夹云同步功能
- 7 wps怎样插入视频和音乐 wps插入视频和音乐的操作步骤
- 8 wps如何从ppt模式切换到打文章的那个版式去 wps如何切换到文章模式
- 9 wps怎么改变行距 wps行距怎么修改
- 10 明基笔记本电脑设置U盘启动的方法 明基笔记本电脑如何设置U盘启动
win10系统推荐
- 1 中关村ghost win10 64位克隆专业版下载v2023.04
- 2 华为笔记本专用win10 64位系统绿色版
- 3 联想笔记本专用Ghost Win10 64位精简专业版
- 4 电脑公司ghost win10 64位官方免激活版v2023.04
- 5 雨林木风Ghost Win10 64位完美官方版
- 6 雨林木风ghost win10 32位最新精简版v2023.04
- 7 技术员联盟ghost win10 32位 精简安装版系统
- 8 东芝笔记本ghost win10 32位免激专业版v2023.04
- 9 电脑公司ghost win10 64位最新免激活版v2023.04
- 10 深度技术ghost win10 32位升级稳定版