怎么看电脑版本是win几 怎么看电脑是win几的系统
更新时间:2023-01-16 20:22:20作者:cblsl
微软操作系统有许多种不同的版本,比如现在最新的是win11正式版,还有win10专业版等等,那么怎么看电脑版本是win几呢?windows系统查看是win几的版本,一般直接右键我的电脑属性就可以查看了,接下来小编就来教大家怎么看电脑是win几的系统的方法。
方法一:
1、按win+r打开运行,输入winver,确定。
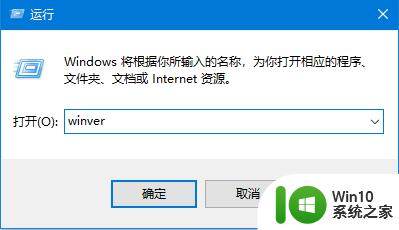
2、打开对话框就可以看到是win几的系统了。
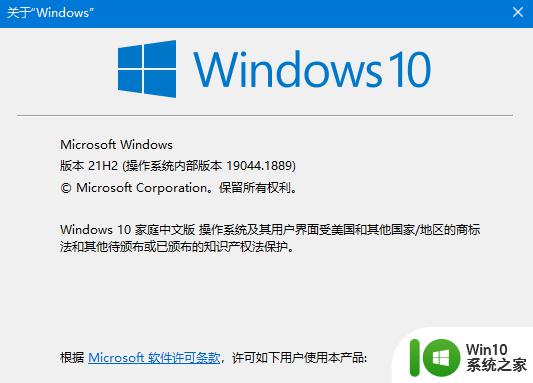
方法二:
1、首先鼠标右键点击“此电脑”(我的电脑),点击“属性”。
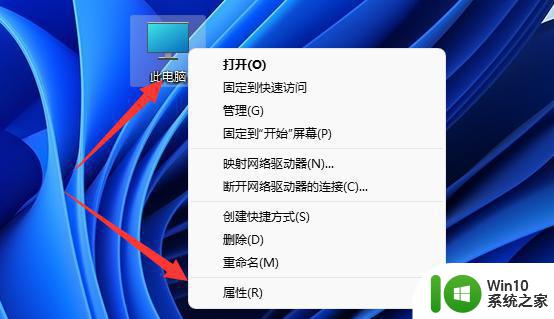
2、win10最新版和win11可以在“Windows规格”里查看。
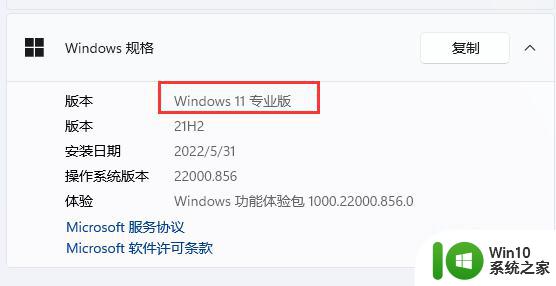
3、win10早期版本可以在“Windows版本”里查看。
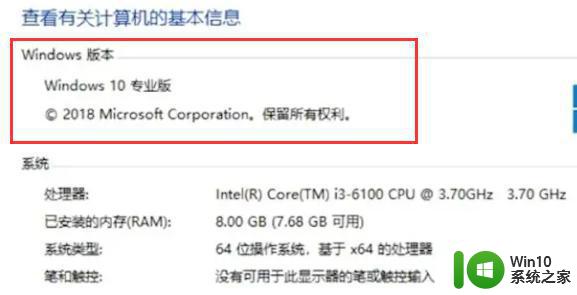
4、win7可以在右边图示位置查看win几,还能看到具体版本。
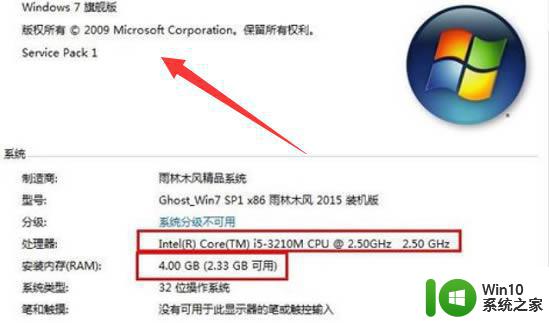
通过上面的两种方法都可以看电脑是win几的系统,如果你还不知道自己电脑系统版本是win几,可以来学习下这个教程。
怎么看电脑版本是win几 怎么看电脑是win几的系统相关教程
- 如何看系统win几 查看电脑系统是哪个版本的Windows的方法
- 咋看电脑是windows几 怎么查看电脑系统是Windows几版本
- 怎样查看电脑是windows几 电脑系统怎么查看是Windows几
- 如何看自己电脑是几核的 电脑几核在哪看
- 如何看电脑是几核的 电脑核心数怎么查看
- 查看电脑内存条是ddr几的方法 怎么查看电脑内存条是ddr几
- 电脑win pe是什么系统 电脑win pe系统有什么功能
- 怎么看电脑几位操作系统 如何看电脑是多少位的操作系统
- 电脑中win键是哪个有什么用 电脑上win是哪个键的作用
- 电脑核心数在哪里看 如何查看电脑CPU是几核
- 苹果电脑怎么看是什么系统 如何查看Mac系统版本号
- 怎么看电脑ie是什么版本 如何查看电脑的IE版本
- 时间日历天气预报手机桌面图标 手机桌面设置天气和日期的方法
- thinkpad e430c怎么从u盘启动 thinkpad e430c如何设置u盘启动
- wps语音怎么打开 wps语音打开方法
- u盘文件或目录损坏且无法读取的解决方法 u盘文件损坏怎么办
电脑教程推荐
- 1 时间日历天气预报手机桌面图标 手机桌面设置天气和日期的方法
- 2 wps批注栏注怎么删除 如何删除wps批注栏注
- 3 U教授设置biosU盘优先启动项 U教授BIOS设置U盘启动项步骤
- 4 wps怎么改回车键跳动方向 wps回车键跳动方向怎么调整
- 5 如何解决打开U盘提示文件或目录损坏且无法读取的问题 U盘文件或目录损坏怎么办
- 6 电脑不小心删除的文件或者照片怎么恢复 电脑文件恢复软件哪个好用
- 7 主机开机风扇转一下就停然后又转又停修复方法 主机开机风扇转一下就停然后又转又停怎么回事
- 8 如何解决电脑蓝屏错误代码0xc00000f4的问题 电脑蓝屏错误代码0xc00000f4解决方法
- 9 wps怎么计算总金额 wps怎么用公式计算总金额
- 10 wps我收藏的模板在哪里找到 wps模板收藏在哪里找到
win10系统推荐
- 1 华为笔记本专用win10 64位系统绿色版
- 2 联想笔记本专用Ghost Win10 64位精简专业版
- 3 电脑公司ghost win10 64位官方免激活版v2023.04
- 4 雨林木风Ghost Win10 64位完美官方版
- 5 雨林木风ghost win10 32位最新精简版v2023.04
- 6 技术员联盟ghost win10 32位 精简安装版系统
- 7 东芝笔记本ghost win10 32位免激专业版v2023.04
- 8 电脑公司ghost win10 64位最新免激活版v2023.04
- 9 深度技术ghost win10 32位升级稳定版
- 10 联想笔记本专用win10 64位家庭中文版免激活