电脑上如何修改照片尺寸和像素 电脑上修改证件照尺寸和像素的方法
更新时间:2024-02-03 20:45:20作者:jzjob
照片是我们记录生活、分享记忆的重要载体。无论是用于社交媒体分享、网页设计、打印输出还是电子文档附件,常常需要对照片的尺寸和像素进行调整以适应不同的应用场景。对于新手电脑用户来说,他们可能不知道如何快速且准确地修改照片尺寸和像素。接下来,本文就告诉大家在电脑上修改照片尺寸和像素的具体方法。
具体方法:
首先,鼠标右键点击我们需要调整分辨率大小的图片。鼠标移动到下拉菜单中找到“打开方式”,选择“画图”,鼠标左键点击打开。

打开画图工具之后,我们需要在软件左上方找到“重新调整大小”。
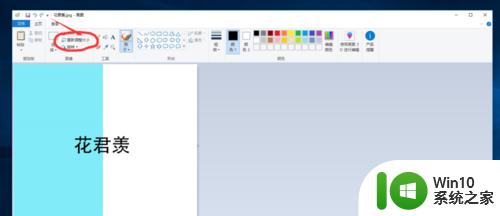
在弹出的选框中找到“像素”,鼠标点击“像素”前面的空心圆,将其变成实心圆。
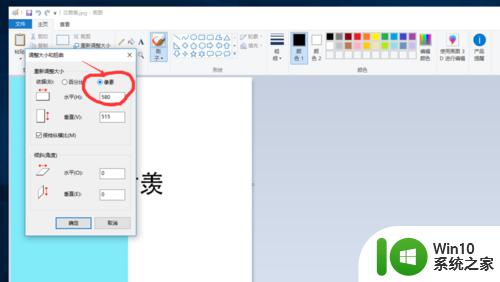
然后再找到“保持纵横比”,属于移动到前面的小方框,将里面的“√”去掉。
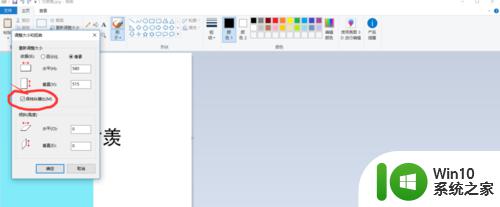
接下来将“水平”和“垂直”也就是宽和高两个数值修改成我们想要的数值,比如“1920和1080”。点击确定后图片就会变成我们所修改的分辨率大小。
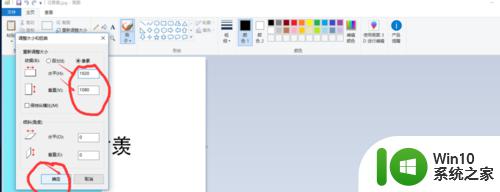
图片大小修改之后,我们需要将我们修改的图片进行保存。鼠标左键点击左上角的文件选项,找到“另存为-JPEG图片”,鼠标左键点击确定。
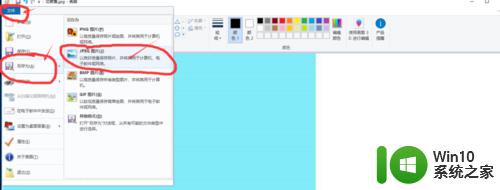
在弹出来选框中,找到桌面或者我们想要保存的文件夹。打上名字之后,点击确定,图片分辨率大小就已经修改完成了。
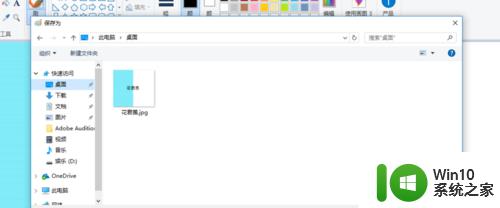
以上就是电脑上如何修改照片尺寸和像素的全部内容,有需要的用户就可以根据小编的步骤进行操作了,希望能够对大家有所帮助。
电脑上如何修改照片尺寸和像素 电脑上修改证件照尺寸和像素的方法相关教程
- 图片如何修改尺寸 如何修改照片尺寸
- 电脑上照片怎么改尺寸大小 如何在电脑上改变图片大小
- 如何压缩电脑图片大小而不改变像素尺寸 在电脑上如何调整图片大小使其保持固定的文件大小
- 证照之星怎么设置一寸和二寸照片 证照之星如何调整照片尺寸
- 如何在Windows 7中调整照片的分辨率和像素 Windows 7中照片分辨率和像素调整的步骤
- 电脑修改一寸照片大小的方法 电脑怎样修改一寸照片大小
- word如何调整图片像素大小 word修改图片像素大小步骤
- 让电脑图片显示尺寸的设置方法 电脑图片怎么显示尺寸
- ps怎么修改图片像素 ps如何调整图片的像素大小
- ps标尺怎么设置像素显示 PS标尺怎么设置为像素显示
- 硬盘2.5寸和3.5寸的尺寸是多少 硬盘尺寸测量方法
- 手机如何查看图片像素 苹果手机如何调整图片大小和像素
- 控制面板打开或关闭windows里面不显示 电脑打开或关闭Windows功能窗口无法显示怎么处理
- xp下boot.ini文件的作用介绍 xp下boot.ini文件如何配置
- 微星笔记本怎么实现u盘启动 微星笔记本如何设置u盘启动
- wps如何清除云中心的备份文件 wps云中心备份文件如何清除
电脑教程推荐
- 1 xp下boot.ini文件的作用介绍 xp下boot.ini文件如何配置
- 2 微星笔记本怎么实现u盘启动 微星笔记本如何设置u盘启动
- 3 wps表头隐藏后取消隐藏不出来 wps表头隐藏后无法取消隐藏
- 4 U教授教你如何备份系统 如何备份系统教程
- 5 宏碁E5-572笔记本bios设置U盘启动的方法 宏碁E5-572笔记本如何设置BIOS启动项
- 6 防止U盘中毒的几种方法 如何防止U盘中毒的有效方法
- 7 wps如何对数据进行分类并编号 wps如何对数据进行分类和编号
- 8 U盘里FOUND.000文件恢复的解决办法 U盘FOUND.000文件恢复教程
- 9 wps为什么不能停止自动播放 wps自动播放无法停止原因
- 10 wps文档这么设置打开密码 wps文档打开密码设置方法
win10系统推荐