windows自带截屏怎么用 windows自带截屏的用法
在日常使用电脑的过程中,我们经常需要截屏来记录或分享屏幕上的信息。而Windows系统自带了非常方便的截屏功能,只需几个简单的操作就可以完成。但很多用户还不知道如何使用Windows自带的截屏功能。那么,windows自带截屏应该怎么用呢?下面,我们就来学习一下windows自带截屏的用法。
具体方法:
1.1、 Prtsc(prt)键快速截图,适用于所以win系统。按下Prtsc(prt)键就可完成全屏快速截图,粘贴在WORD文档、画图或者聊天窗口。

2.2、 ALT+Prtsc(prt),打开控制面板后按ALT+ Prtsc(prt)只会截取控制面板窗口(打开钉钉软件、QQ、微信等都可以实现)。
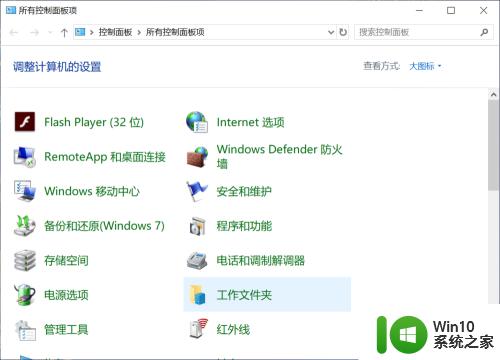
3.3、 Win+ Prtsc(prt)键 连续截屏自动保存(win10系统),保存在我的电脑/图片/屏幕截图文件夹下。
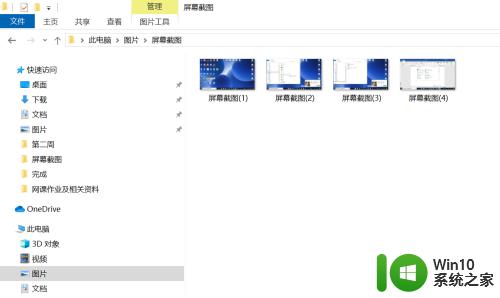
4.4、 Win+Shift+S键选择性可编辑截屏,此快捷键适用于win10系统。按Win+Shift+S组合键后屏幕顶端会出现一个小对话框,可以选择矩形剪辑、任意形状剪辑、全屏剪辑,可以根据需要选择。
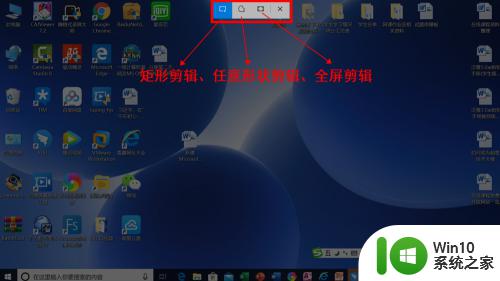
5.5、剪辑完成后,右下角会弹出成功截图的提示。

6.6、查看截图是否满意,编辑,或涂鸦,可以点击弹出的通知,此时会打开截图和草图直接进行编辑,编辑完成后另存图片即可。
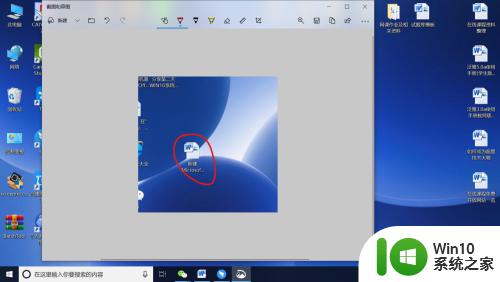
以上就是windows自带截屏怎么用的全部内容,有遇到相同问题的用户可参考本文中介绍的步骤来进行修复,希望能够对大家有所帮助。
windows自带截屏怎么用 windows自带截屏的用法相关教程
- windows自带游戏和应用的卸载方法 windows自带的游戏怎么删除
- xp自带截图工具的使用方法 xp自带截图工具的快捷键是什么
- 怎么打开windows自带的画图工具 windows自带的画图工具在哪里
- 如何关闭windows自带杀毒软件 windows自带杀毒软件怎么关
- 怎么用快捷键截屏电脑 电脑截屏常用的快捷键有哪些
- 电脑怎么使用自带录屏 电脑的录屏功能在哪
- 截图电脑怎么截 Windows 10电脑如何全屏截图
- 电脑自带的屏幕录制如何使用 电脑自带的录屏功能在哪个软件中
- windowsxp截屏的使用方法 windowsxp截图功能怎么使用
- 教你给苹果电脑windows系统截图的方法 苹果电脑windows系统如何使用截屏工具
- 不能截屏的界面怎么截屏华为 解决华为手机无法抓取屏幕截图的实用技巧
- 电脑上自带的office怎么使用 电脑中自带的office软件有哪些
- U盘插入电脑无法读取识别怎么办 U盘插入电脑无法识别怎么处理
- 怎么让鼠标右键代替左键?鼠标左键不能用怎么办 鼠标右键代替左键设置方法
- win8系统不能自定义开始屏幕怎么办 win8系统开始屏幕无法自定义怎么解决
- 怎么彻底删除U盘中隐藏的病毒文件 如何找到并删除U盘中的隐藏病毒文件
电脑教程推荐
- 1 U盘装机完格式化后无法使用怎么办 U盘装机完格式化后无法使用怎么恢复数据
- 2 电脑开机显示missing operate system处理方法 电脑开机显示missing operate system怎么办
- 3 苹果手机提示您的帐户已在App Store和iTunes中被禁用如何解决 如何解禁苹果手机在App Store和iTunes中被禁用的帐户
- 4 华硕P8H61-MX R2.0主板通过bios设置u盘启动的步骤 华硕P8H61-MX R2.0主板如何设置u盘启动
- 5 没有读卡器时内存卡如何插在电脑上 电脑内存卡无读卡器怎样连接
- 6 电脑的小键盘数字怎么开启 电脑小键盘数字键无法打开
- 7 技嘉GA-MA78GM-US2H主板进入bios设置u盘启动的步骤 技嘉GA-MA78GM-US2H主板如何设置U盘启动
- 8 在U盘资料恢复过程中应该注意什么? U盘数据恢复注意事项
- 9 电脑的分辨率突然变大设置不了修复方法 电脑屏幕分辨率突然变大怎么办
- 10 windows8笔记本怎么开启wifi热点?win8笔记本开启wifi热点的方法 Windows8笔记本如何设置WiFi热点
win10系统推荐