windows系统怎么远程控制 windows系统远程控制方法
更新时间:2023-05-01 21:20:29作者:jzjob
在平时办公和娱乐活动中,我们有时候需要在不同的地点之间进行远程操作,比如远程控制电脑。如果你也需要进行远程控制,那么在Windows系统中,你可以使用一些工具来帮助你实现这个目标。今天,我们就来学习一下windows系统远程控制的方法。按照下面的步骤操作,大家就能突破地域限制操作系统了。
具体方法:
1.要远程控制自己的计算机,需要设置允许远程控制。方法:打开“计算机”,选择“系统属性<远程设置“,选择允许远程连接,单击确定按钮即可。这样我们就可以在其它电脑上控制自己的电脑了。也可以和别人共享自己的电脑。步骤2将介绍如何控制。
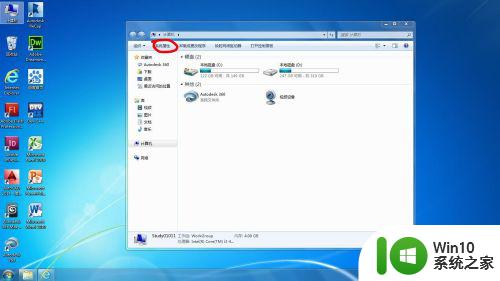
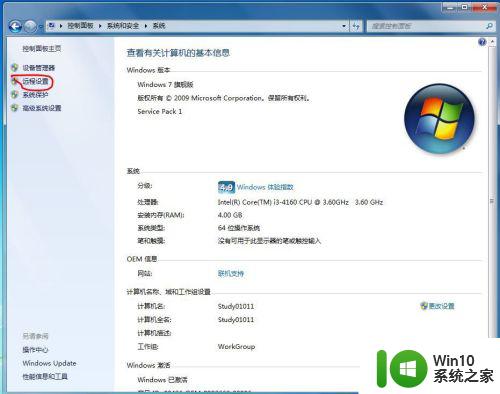
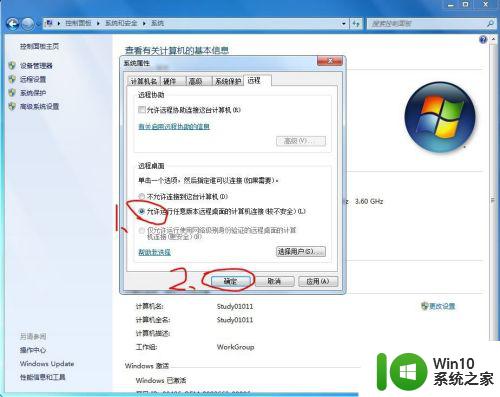
2.按win+r键打开运行对话框,输入mstsc命令。打开”远程桌面连接“窗口,输入你要控制的计算机名和用户名,点击连接按钮即可连接到远程桌面。步骤3介绍如何获取自己的计算机名。

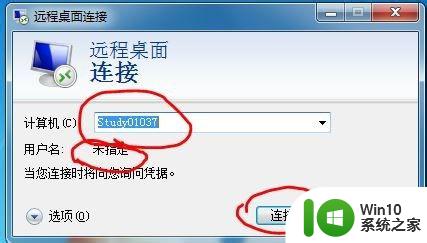
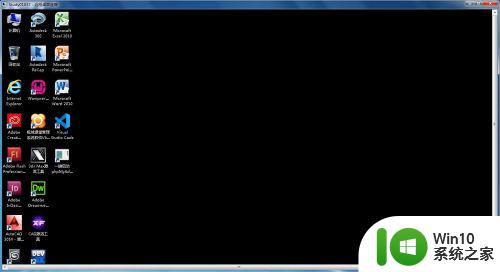
3.打开命令提示符,输入ipconfig/all命令,回车执行,即可查看自己的主机名。也可以打开“计算机”,选择系统属性来查看自己的主机名。
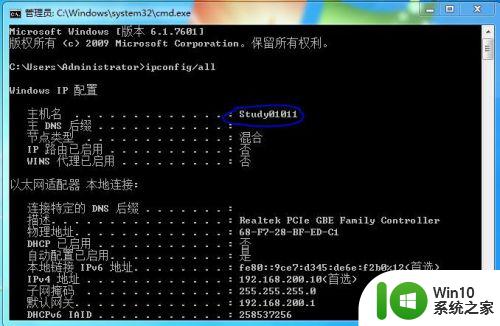
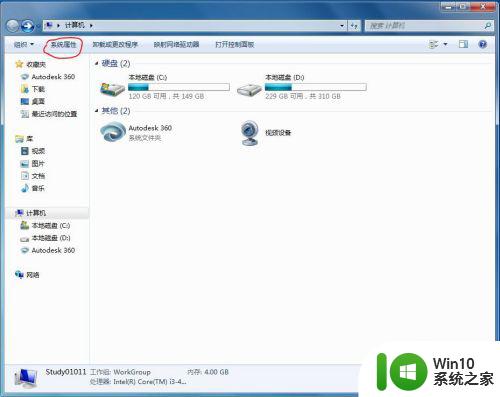
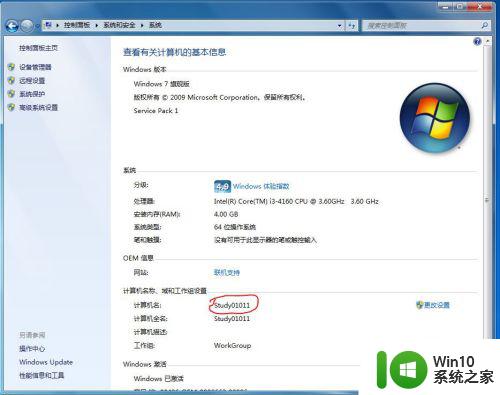
4.注意,被远程控制的账户要设置密码,否则无法远程控制。

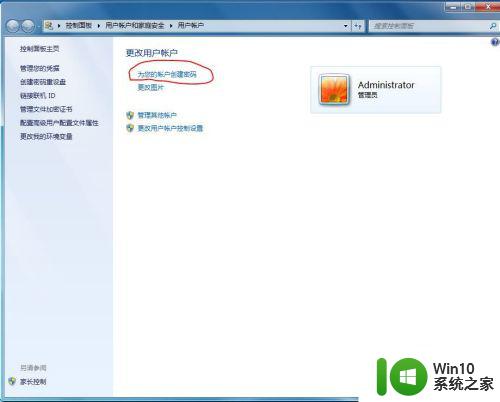
以上就是window系统s如何远程控制的全部内容,还有不懂得用户就可以根据小编的方法来操作吧,希望能够帮助到大家。
windows系统怎么远程控制 windows系统远程控制方法相关教程
- mac怎么远程控制windows电脑 mac如何远程控制windows电脑
- qq远程控制别人电脑怎么弄 QQ远程控制电脑教程
- 怎么使用手机远程控制手机 手机远程控制手机怎么弄
- 如何用qq远程控制电脑 qq远程控制电脑怎么弄
- 如何远程控制电脑 如何使用远程控制软件远程控制自己的电脑
- 手机怎么远程控制电脑 手机远程控制电脑软件有哪些
- 向日葵远程控制使用步骤 向日葵远程控制怎样使用
- todesk取消远程控制的步骤 todesk远程控制如何退出
- win7远程win10无法连接的解决方法 win7无法远程控制win10怎么办
- 远程电脑怎么操作 电脑远程控制的常见问题及解决方法
- 电脑远程协助怎么弄 电脑之间怎么远程控制
- qq如何远程给对方 QQ怎么给别人发送远程控制
- windows8系统与软件不兼容怎么解决 Windows8系统软件不兼容如何处理
- wps加法怎么显示 wps加法公式如何显示
- 苹果笔记本电脑冲电器亮灯但是不充电怎么办 苹果笔记本电脑冲电器亮灯但不充电怎么解决
- wps格式选项卡的合并形状在哪里 wps格式选项卡的合并形状具体位置在哪里
电脑教程推荐
- 1 苹果笔记本电脑冲电器亮灯但是不充电怎么办 苹果笔记本电脑冲电器亮灯但不充电怎么解决
- 2 为什么2019年版的wps没有审阅选项卡如何彻底接收修订 2019年版wps没有审阅选项卡的原因
- 3 epic买的游戏能否转到steam详情步骤 epic游戏购买转移到steam的具体操作步骤
- 4 防止U盘中病毒三种解决方法 如何防止U盘中病毒的传播
- 5 怎样手动删除U盘rose病毒文件 如何在电脑上手动查找并删除U盘中的rose病毒文件
- 6 解决电脑识别U盘速度慢的方法 如何提高电脑识别U盘速度
- 7 w8系统设置禁止Media Player为默认播放器的方法 W8系统如何设置禁止Media Player为默认播放器
- 8 wps怎么恢复表格线条 wps如何恢复表格线条
- 9 wps打开文件总是覆盖 wps打开文件总是覆盖怎么办
- 10 wps表格修改过后保存不了怎么办 wps表格修改后无法保存怎么办
win10系统推荐
- 1 联想笔记本专用win10 64位流畅专业版镜像
- 2 萝卜家园Windows10 64位专业完整版
- 3 中关村ghost win10 64位克隆专业版下载v2023.04
- 4 华为笔记本专用win10 64位系统绿色版
- 5 联想笔记本专用Ghost Win10 64位精简专业版
- 6 电脑公司ghost win10 64位官方免激活版v2023.04
- 7 雨林木风Ghost Win10 64位完美官方版
- 8 雨林木风ghost win10 32位最新精简版v2023.04
- 9 技术员联盟ghost win10 32位 精简安装版系统
- 10 东芝笔记本ghost win10 32位免激专业版v2023.04