win11如何格式化电脑恢复出厂设置 win11格式化电脑恢复出厂设置的步骤
更新时间:2023-07-01 21:01:37作者:jzjob
在某些情况下,我们可能需要将Windows 11操作系统恢复到出厂设置,以清除所有数据并使计算机返回到初始状态。这种情况下,格式化电脑是一个常见的做法。通过格式化电脑,用户便可以重新安装操作系统并删除所有用户文件和设置。今天,我们就来一起了解一下win11格式化电脑恢复出厂设置的具体步骤吧!
具体方法:
1、首先进入win11系统界面点击左下角开始。
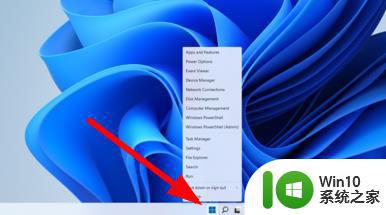
2、然后在弹出的选项框点击左下方的设置选项。
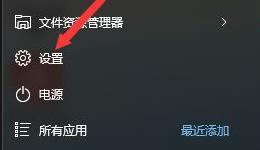
3、进入设置窗口中后,在右下角找到“更新与安全”并点击进入。
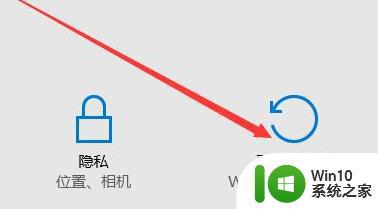
4、进入“更新与安全”设置窗口后,再点击左侧的恢复。
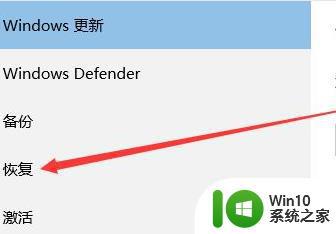
5、随后在弹出的窗口中,点击重置此电脑下面的开始。

6、最后会弹出一个窗口,可以选择删除所有内容。然后等待一会儿即可。
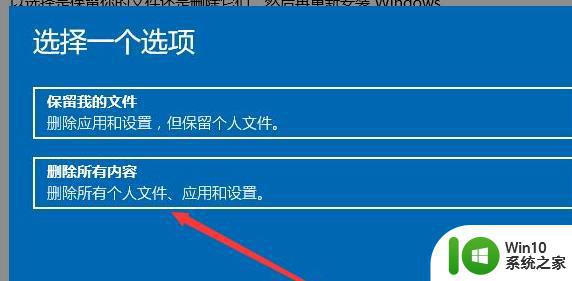
以上就是win11如何格式化电脑恢复出厂设置的全部内容,还有不清楚的用户就可以参考一下小编的步骤进行操作,希望能够对大家有所帮助。
win11如何格式化电脑恢复出厂设置 win11格式化电脑恢复出厂设置的步骤相关教程
- win11恢复出厂设置的详细步骤 win11如何恢复出厂设置
- win11恢复出厂设置的图文步骤 win11系统如何恢复出厂设置
- win11出厂设置 win11恢复出厂设置步骤
- win11显示器恢复出厂设置 Win11恢复出厂设置方法
- win11拯救者怎么恢复出厂设置 win11恢复出厂设置教程
- win11恢复出厂设置步骤详解 如何备份win11恢复出厂设置前的数据
- 详解格式化win11磁盘的方法 Win11磁盘格式化步骤和操作方法
- win11优化电脑设置的方法 win11怎么优化电脑设置
- win11设置时间格式的方法 win11怎么设置时间格式
- win11格式化整个硬盘操作方法 win11怎么格式化硬盘
- win11游戏优化设置步骤详解 如何在win11中进行游戏优化设置
- win11格式化C盘步骤详解 win11 C盘格式化前需要注意哪些问题
- win11更改绑定的微软账户 如何在Win11上更改微软账号登录方式
- 怎么卸载软件win11 Win11卸载软件的技巧
- win11如何把开机密码去掉 win11取消开机密码的方法
- win11任务栏找不到wifi Win11电脑WiFi图标不见了怎么找回
win11系统教程推荐
- 1 怎么卸载软件win11 Win11卸载软件的技巧
- 2 win11如何把开机密码去掉 win11取消开机密码的方法
- 3 我把win11防火墙和杀毒软件都关闭了吗 Win11如何关闭防火墙和杀毒软件
- 4 戴尔笔记本win11系统不支持双系统 Win11双系统开机没有选项怎么办
- 5 win11当前系统显卡驱动版本过低 显卡驱动无法更新Win11怎么办
- 6 win11右键菜单不显示软件图标 Win11开始菜单应用程序不显示怎么办
- 7 win11如何不用pin登录 Win11关闭pin码登录的详细方法
- 8 win11开始菜单上的抖音哪来的 Win11电脑版如何体验抖音
- 9 win11微软如何退出账户 win11退出微软账号步骤
- 10 win11随意排序 Win11桌面图标随意摆放教程