win11恢复出厂设置的详细步骤 win11如何恢复出厂设置
更新时间:2023-07-12 09:33:36作者:zheng
有些用户的win11电脑由于出现了一些问题导致无法使用,想要将其恢复出厂设置却不知道如何操作,今天小编教大家win11恢复出厂设置的详细步骤,操作很简单,大家跟着我的方法来操作吧。
具体方法:
1、先进入系统主界面点击左下角徽标;
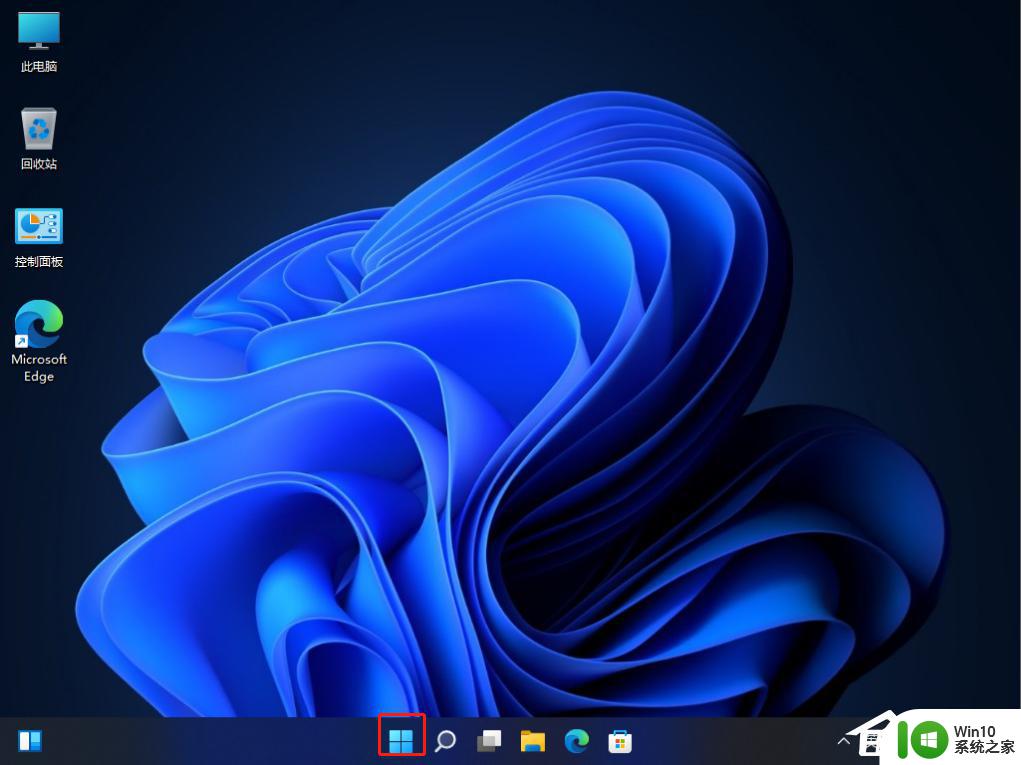
2、在弹出的对话框中选择设置选项;

3、进入窗口设置中,在左侧选择Windows更新。右侧点击高级选项;
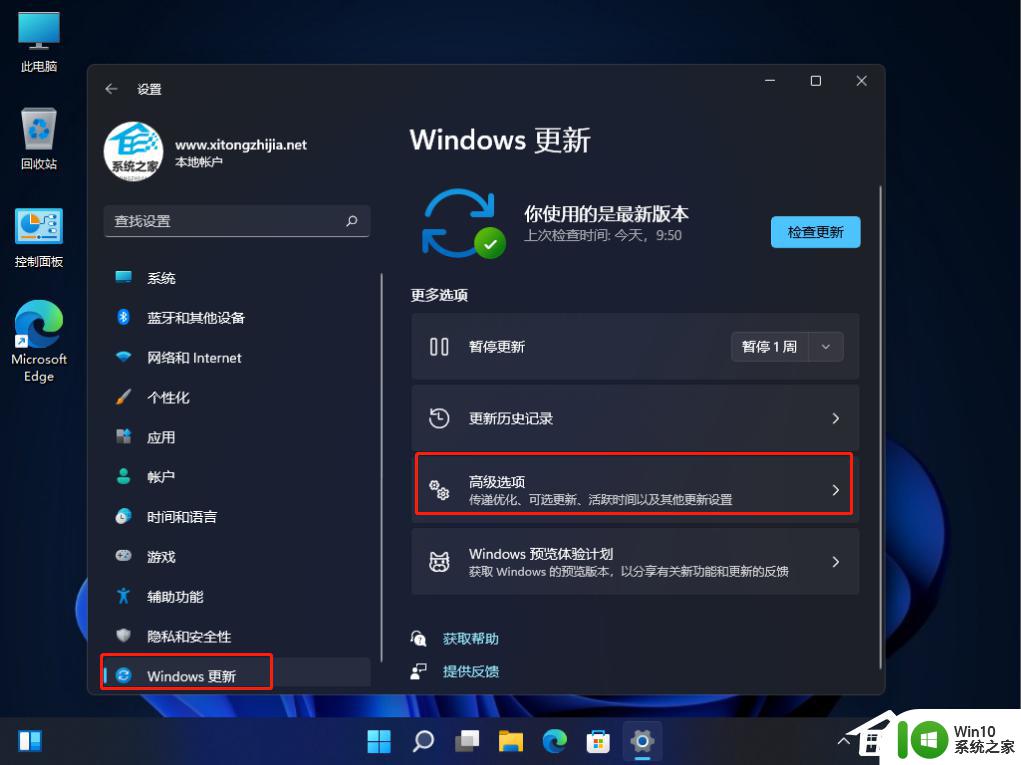
4、进入高级选项后,再点击左侧的恢复;
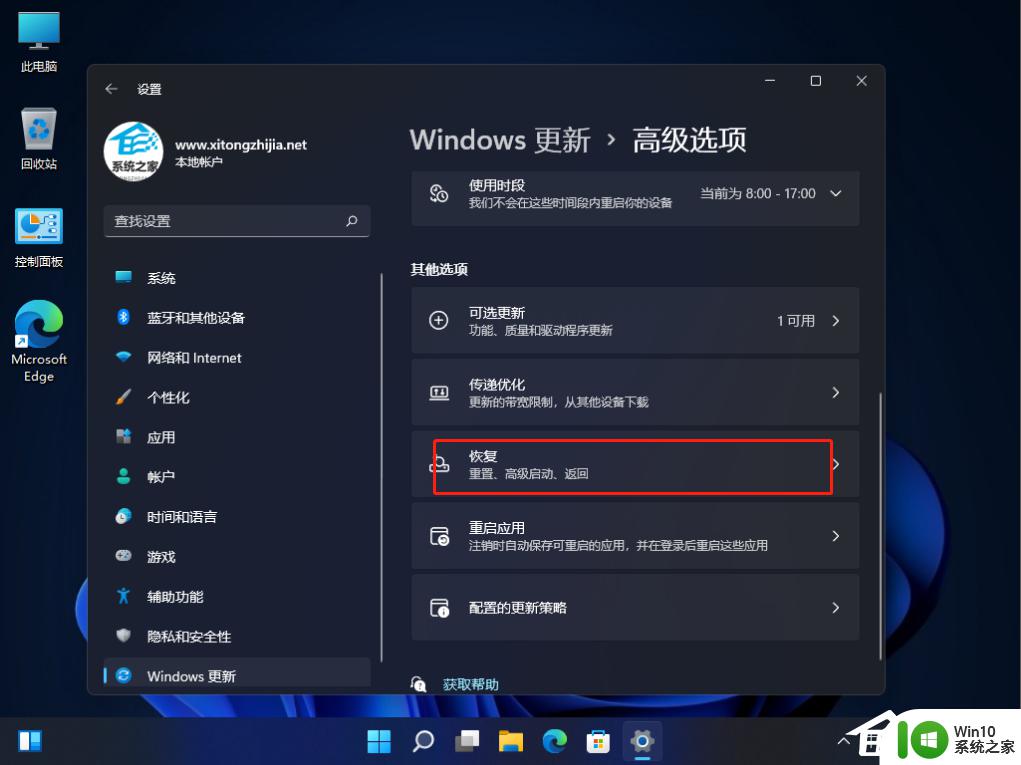
5、然后在弹出的窗口中,点击初始化电脑;
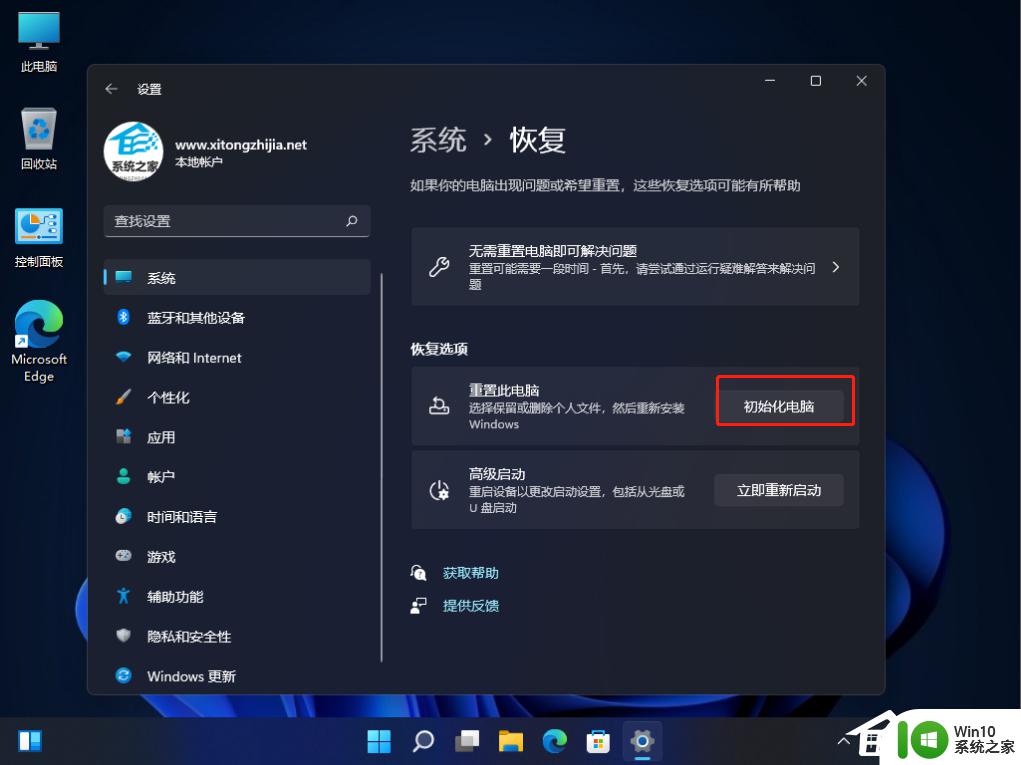
6、然后会弹出一个窗口,可以选择删除所有内容,然后等待一会儿即可。
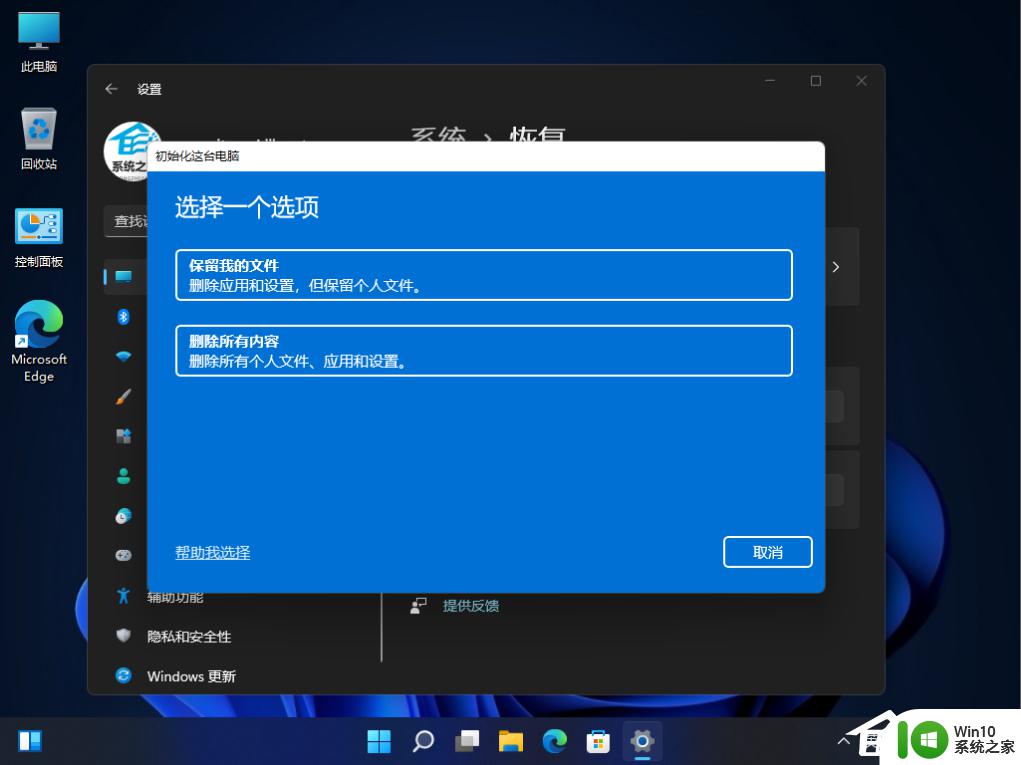
以上就是win11恢复出厂设置的详细步骤的全部内容,有遇到这种情况的用户可以按照小编的方法来进行解决,希望能够帮助到大家。
win11恢复出厂设置的详细步骤 win11如何恢复出厂设置相关教程
- win11恢复出厂设置的图文步骤 win11系统如何恢复出厂设置
- win11恢复出厂设置步骤详解 如何备份win11恢复出厂设置前的数据
- win11出厂设置 win11恢复出厂设置步骤
- win11显示器恢复出厂设置 Win11恢复出厂设置方法
- win11拯救者怎么恢复出厂设置 win11恢复出厂设置教程
- win11如何格式化电脑恢复出厂设置 win11格式化电脑恢复出厂设置的步骤
- win11设置音频输出设备的详细步骤 win11怎么设置音频输出设备
- win11一键还原出厂设置方法 win11一键还原功能怎么使用
- win11怎么让任务栏恢复默认设置 win11如何重置任务栏设置
- 如何设置win11还原点 win11恢复系统设置教程
- 为什么win11设置里没有'恢复'选项 win11系统恢复选项怎么找
- Win11一键还原系统的步骤 如何使用Win11一键还原系统恢复系统设置
- win11开始菜单上的抖音哪来的 Win11电脑版如何体验抖音
- win11更改用户账户控制 Windows标准用户UAC行为更改方法
- win11开机取消microsoft账户登录 Win11开机取消微软账户登录步骤
- Win11系统亮度调节失灵是怎么回事 Win11系统亮度调节无法使用怎么办
win11系统教程推荐
- 1 win11开始菜单上的抖音哪来的 Win11电脑版如何体验抖音
- 2 win11微软如何退出账户 win11退出微软账号步骤
- 3 win11随意排序 Win11桌面图标随意摆放教程
- 4 win11以管理员方式运行命令提示符怎么操作 Win11如何以管理员权限运行命令提示符
- 5 Win11电脑蓝屏显示DPC WATCHDOG VIOLATION解决方案 Win11电脑蓝屏DPC WATCHDOG VIOLATION怎么办
- 6 电脑推送了win11,点击了暂时使用win10 win10升级win11没有收到推送怎么办
- 7 win11每点开一个东西就弹一个界面 电脑打开文件夹自动弹出新窗口怎么办
- 8 win11壁纸文件在哪里 win11壁纸保存位置详细说明
- 9 win11 ipv4和ipv6都显示无网络访问权限 IPv6有网但IPv4无网络访问权限怎么办
- 10 win11运行bat文件一闪而过怎么办 win11打开bat文件一闪而过怎样处理