win8启动后黑屏不进入桌面怎么办 win8启动后黑屏不进入桌面如何解决
一般情况下,当我们按下电脑的开机键后,电脑便会正式开启,并由欢迎界面过渡到电脑的桌面。但有些win8系统用户却在开机过程中面临着这样的问题,那就是电脑启动后突然黑屏,根本不进入桌面。当出现这种情况时,我们又该怎么办呢?今天,小编就来带大家了解一下系统启动后黑屏问题的解决方法。
具体方法:
1.其实,在多数情况下,正常启动进入Win8.1是不会出现黑屏情况的,除非你安装了不正确的显卡驱动程序,导致进入系统之后桌面是黑屏显示的。那么我们该怎么办呢?
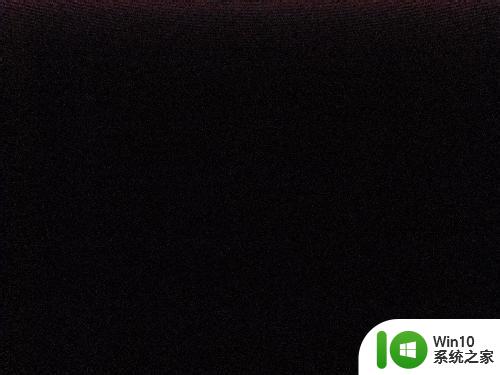
2.也许有人尝试网上的多种方法想进入安全模式,终以失败告终。因此,这里我建议大家这么做:如果是台式机使用电源的话,在开机进入系统出现Windows徽标的启动过程中,执行突然断电操作;如果是笔记本电脑的话,在开机进入系统出现Windows徽标的启动过程中拔掉电池。然后再安装好。

3.这样,当我们再次尝试启动Windows8.1操作系统的时候,系统就会自动进入高级菜单模式,在高级菜单模式下,我们可以选择进入安全模式。
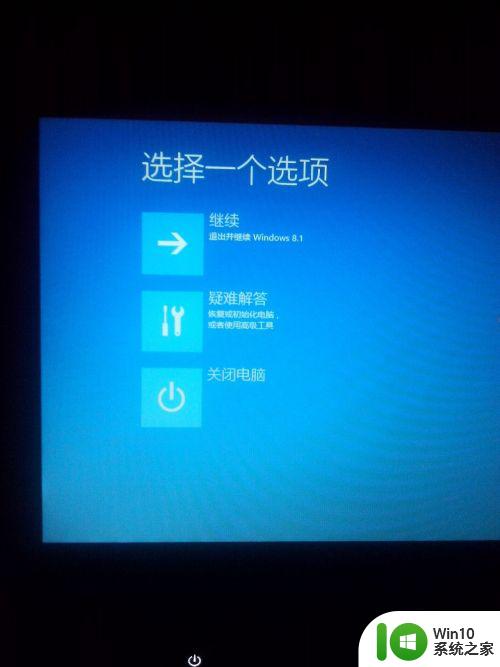
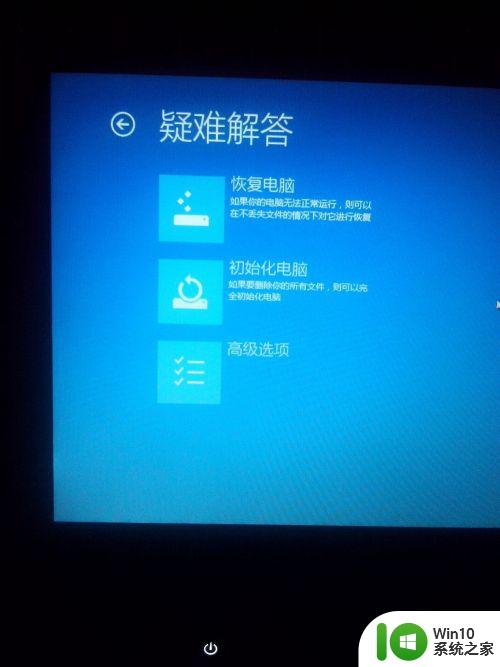
4.在安全模式进入系统之后,我们便可以进行后续的操作。因为安全模式下,系统不会加载显卡驱动程序,同时,我们也可以在设备管理器中卸载掉安装的显卡驱动程序。

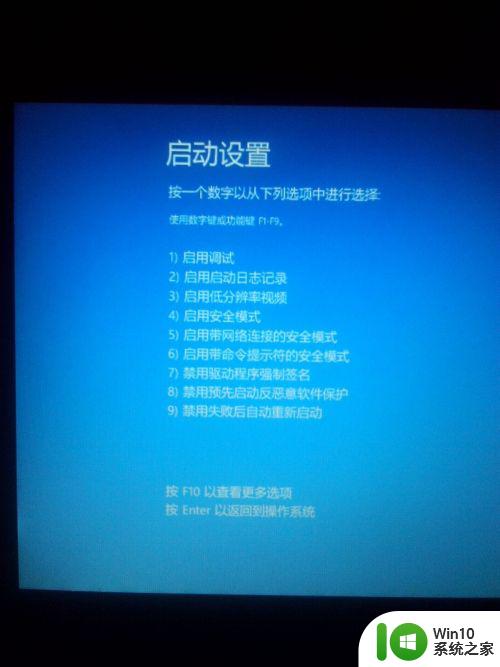
5.温馨提示:在Windows 8.1操作系统中,一定要注意自己使用的驱动程序,鉴于Windows8.1操作系统还不是很成熟,有些硬件厂商还没有开发其硬件在Win8.1下的驱动程序,所以大家在安装驱动程序的时候一定要去官网上下载,这样系统才会更稳定。
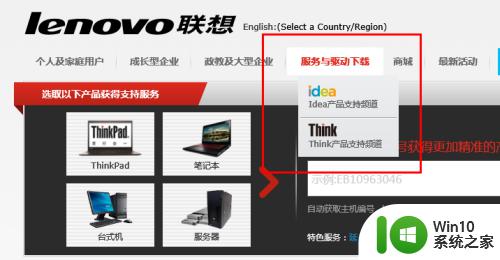
以上就是win8启动后黑屏不进入桌面的全部内容,如果有遇到这种情况,那么你就可以根据小编的操作来进行解决,非常的简单快速,一步到位。
win8启动后黑屏不进入桌面怎么办 win8启动后黑屏不进入桌面如何解决相关教程
- 系统进入桌面就黑屏的处理办法 电脑进入桌面后黑屏无声怎么解决
- 电脑启动不能进入桌面 电脑开机后无法登录桌面怎么办
- win8为什么不能进入系统 win8无法进入系统黑屏怎么办
- 电脑输密码后黑屏无法进入系统怎么办 电脑输密码后黑屏不显示桌面解决办法
- win8开机黑屏进入不了的解决方法 win8开机黑屏无法进入系统怎么办
- win8怎么进入桌面 win8进入桌面的方法
- win8启动黑屏的解决方法 win8黑屏怎么修复
- 解决win8启动黑屏时间长的几种办法 win8黑屏启动时间长怎么解决
- thinkbook笔记本电脑进入睡眠黑屏后醒不来的解决方法 thinkbook笔记本电脑进入睡眠黑屏后醒不来怎么回事
- win8开机黑屏一段时间才能进入系统怎么办 win8开机黑屏长时间无法进入系统
- win8设置开机直接进桌面的方法 win8怎么设置开机直接进入桌面
- win8黑屏不能开机的解决方法 win8开机黑屏怎么解决
- wps多个工作表怎么排序 wps多个工作表如何按照自定义排序规则排序
- 电脑卡住了按什么键都不管用包括关机如何解决 电脑卡住按什么键都不管用怎么办
- explorer.exe引起开机黑屏的解决方法 explorer.exe黑屏解决方法
- 与英雄联盟服务器之间的通讯出现问题了如何解决 英雄联盟服务器通讯故障解决方法
电脑教程推荐
- 1 wps多个工作表怎么排序 wps多个工作表如何按照自定义排序规则排序
- 2 explorer.exe引起开机黑屏的解决方法 explorer.exe黑屏解决方法
- 3 与英雄联盟服务器之间的通讯出现问题了如何解决 英雄联盟服务器通讯故障解决方法
- 4 浅析U盘文件打不开的解决方法 U盘文件损坏怎么办
- 5 xp下boot.ini文件的作用介绍 xp下boot.ini文件如何配置
- 6 微星笔记本怎么实现u盘启动 微星笔记本如何设置u盘启动
- 7 wps表头隐藏后取消隐藏不出来 wps表头隐藏后无法取消隐藏
- 8 U教授教你如何备份系统 如何备份系统教程
- 9 宏碁E5-572笔记本bios设置U盘启动的方法 宏碁E5-572笔记本如何设置BIOS启动项
- 10 防止U盘中毒的几种方法 如何防止U盘中毒的有效方法
win10系统推荐