win10更改我的文档储存位置的方法 win10我的文档如何修改位置
更新时间:2023-01-02 21:42:18作者:cblsl
“我的文档”是Windows的一个系统文件夹,系统为每个用户建立的文件夹,主要用于保存文档、图形,当然也可以保存其它任何文件。默认情况下,win10系统“我的文档”存储在C盘,有时重装系统时可能会误删除的问题,为避免重要文件丢失,大家最好更换一下我的文档储存位置,那么这要怎么操作呢?本文教程说下win10我的文档如何修改位置。
具体方法如下:
1、双击桌面上的“此电脑”。
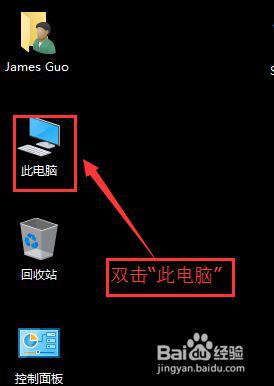
2、打开左侧的文档。
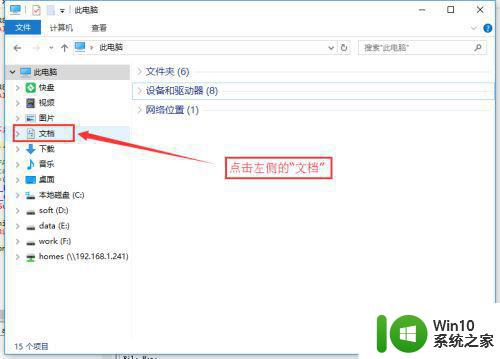
3、在我的文档空白的地方,点击右键,选择属性。
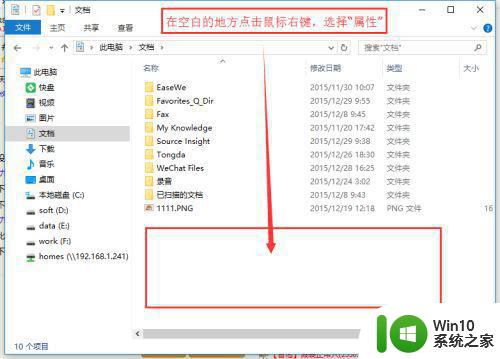
4、选择“位置”选项卡。
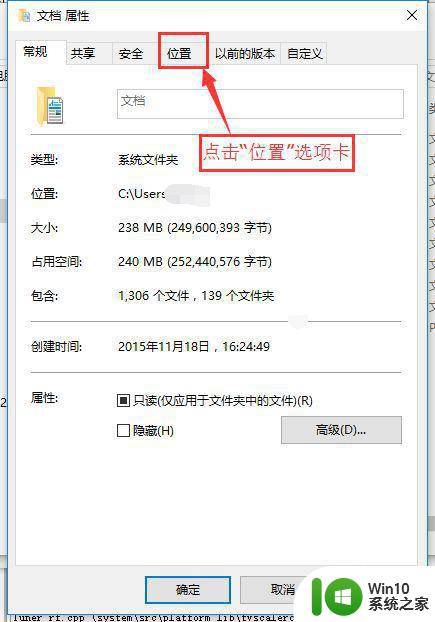
5、点击图中的“移动”按钮。
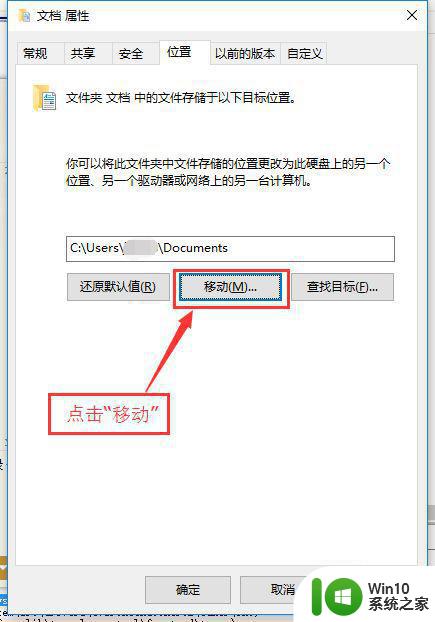
6、在弹出的浏览框,选择你要备份的文件夹,然后单击“选择文件夹”按钮。这里我选择了F盘下面的“文档备份”空文件夹。
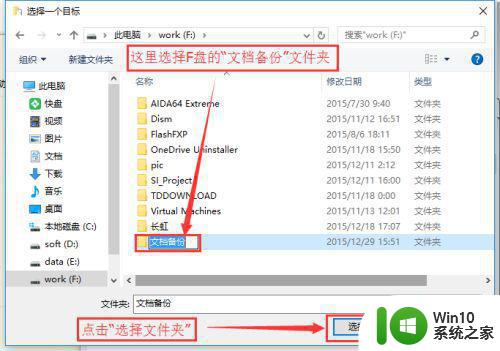
7、点击确定。
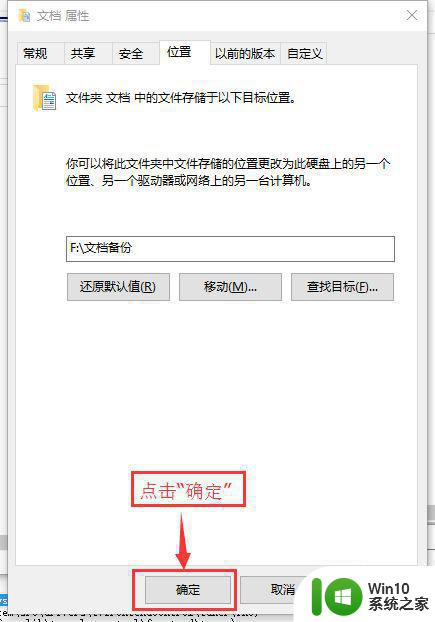
8、在弹出的对话框中,选择“是(Y)”,开始备份。
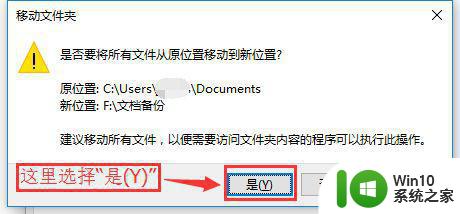
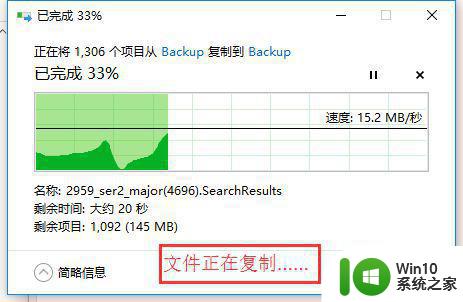
9、备份完成后,打开F盘里面“文档备份”文件夹,可以看到,我们成功了。
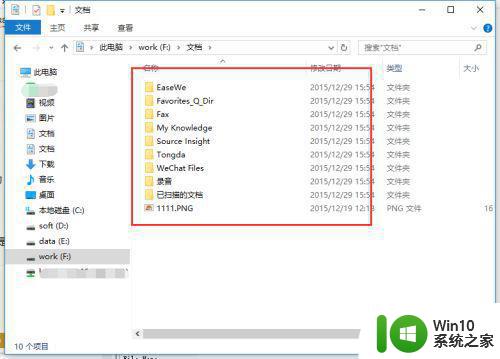
现在大家习惯将win10重要文件存放在“我的文档”里面,如果想要修改win10我的文档的位置,不妨试试上文教程。
win10更改我的文档储存位置的方法 win10我的文档如何修改位置相关教程
- 电脑win10我的文档更改位置设置方法 电脑Win10如何更改我的文档存储位置
- win10我的文档默认位置怎么修改 win10更改默认我的文档方法
- win10修改文档保存位置的方法 win10怎么修改文件保存文字
- windows10怎么更改桌面储存位置 win10修改桌面存储位置的步骤
- win10怎样修改我的文档名称 如何重命名win10我的文档
- win10如何更改我的文档名字 win10如何修改“我的文档”文件夹的名称
- windows10文档名称更改方法 windows10我的文档如何修改名称
- 更改win10图片音乐储存位置的方法 win10图片音乐储存在C盘怎么修改位置
- win10修改虚拟内存位置的方法 win10修改虚拟内存位置怎么改
- win10中我的文档名字怎么改 win10修改我的文档名字的具体步骤
- win10备份“我的文档”文件的方法 win10怎样备份“我的文档”文件
- 电脑桌面存储位置更改 win10系统如何更改桌面文件的存储目录
- win10链接win7共享打印机0x0000079 打印机0X00000709错误的修复方法
- win10金山毒霸卸载后的残留文件怎么删除 win10金山毒霸卸载后怎么清理残留文件
- 笔记本声音有滋滋滋的噪音win10怎么解决 win10笔记本声音滋滋滋怎么消除
- win10 20h2更新错误 uefi固件不支持如何处理 Win10 20H2更新UEFI固件不支持解决方法
win10系统教程推荐
- 1 win10 20h2更新错误 uefi固件不支持如何处理 Win10 20H2更新UEFI固件不支持解决方法
- 2 笔记本电脑win10默认刷新率只有120怎么办 win10笔记本电脑刷新率只有120怎么提升
- 3 怎么看永久激活win10 Windows10系统永久激活查看教程
- 4 win10电脑玩sleeping dogs出现闪退解决方法 win10电脑玩sleeping dogs闪退怎么办
- 5 win10 gho需要权限才能删除文件怎么办 win10 gho文件删除权限设置方法
- 6 进入win10后黑屏只有鼠标 win10黑屏只有鼠标移动
- 7 win10 帝国时代4 死机 帝国时代4玩一下卡死闪退怎么解决
- 8 win10系统22h2怎么样 Win10 22H2系统功能特点
- 9 win10没有改用户名的选项 win10更改账户名称方法
- 10 怎么把我的文档从c盘移动到d盘win10 如何在Windows 10中将文件从C盘移动到D盘
win10系统推荐
- 1 中关村ghost win10 64位克隆专业版下载v2023.04
- 2 华为笔记本专用win10 64位系统绿色版
- 3 联想笔记本专用Ghost Win10 64位精简专业版
- 4 电脑公司ghost win10 64位官方免激活版v2023.04
- 5 雨林木风Ghost Win10 64位完美官方版
- 6 雨林木风ghost win10 32位最新精简版v2023.04
- 7 技术员联盟ghost win10 32位 精简安装版系统
- 8 东芝笔记本ghost win10 32位免激专业版v2023.04
- 9 电脑公司ghost win10 64位最新免激活版v2023.04
- 10 深度技术ghost win10 32位升级稳定版