Win11系统添加新硬件的详细步骤 如何给Win11系统添加新硬件
更新时间:2023-01-11 22:24:27作者:cblsl
运行win11系统时总会碰上插件或者驱动方面的问题,非专业用户一时之间不知道该怎么解决,其实我们可以尝试添加新硬件来修复,那么Win11系统添加新硬件的详细步骤?现在图文详解给Win11系统添加新硬件的步骤,感兴趣的一起来学习吧。
1、桌面空白处,点击右键,在打开的菜单项中,选择在终端中打开;
2、Windows PowerShell窗口,输入并按回车,执行 hdwwiz 命令;
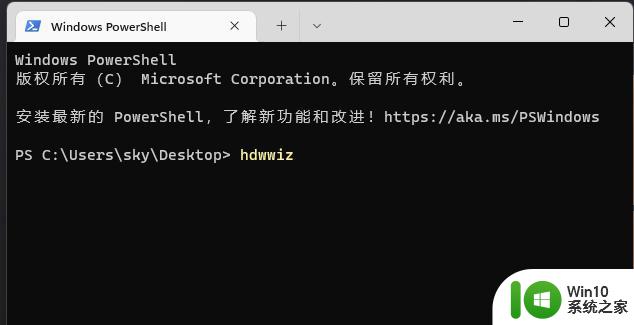
3、添加硬件窗口,该向导帮助你安装驱动程序软件。以支持不支持即插即用以及Windows 无法自动识别的较老的设备;
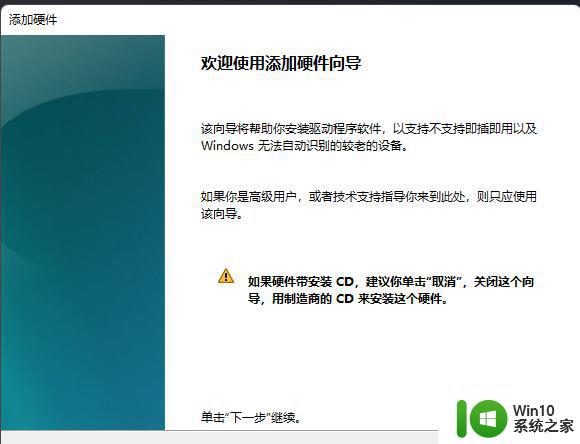
4、这个向导可以帮助你安装其他硬件,这个向导可以搜索其他硬件并为你自动安装。或者,如果你知道要安装哪个型号的硬件,你可以从列表选项;
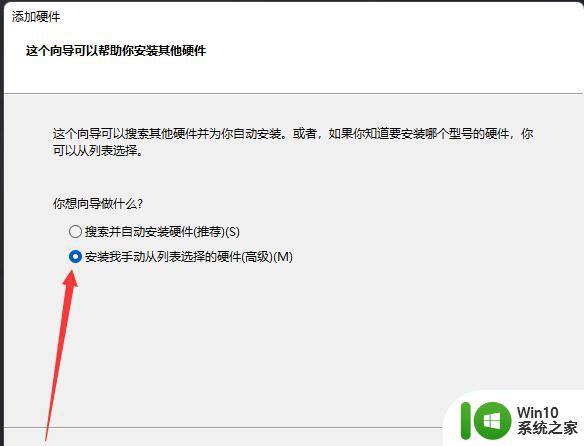
5、从以下列表,选择要安装的硬件类型,如果看不到想要的硬件类型,请单击“显示所有设备”;
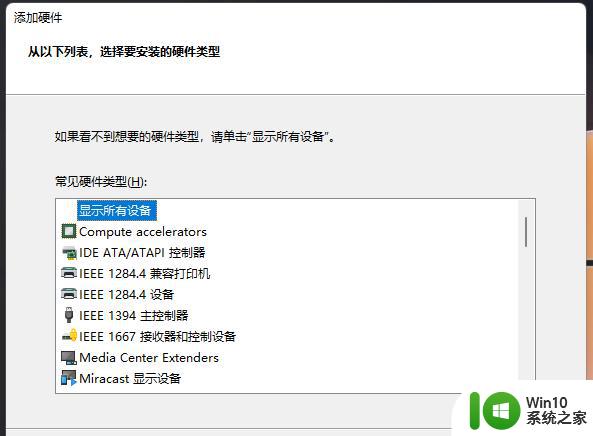
6、选择要为此硬件安装的设备驱动程序,请选定硬件设备的厂商和型号,然后单击“下一步”。如果手头有包含要安装的驱动程序的磁盘,请单击“从磁盘安装”;
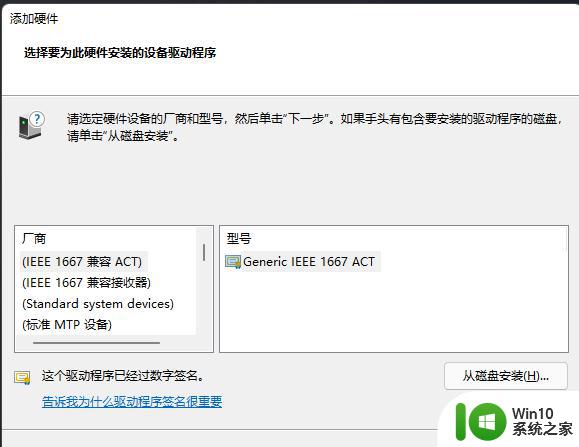
7、向导准备安装你的硬件;
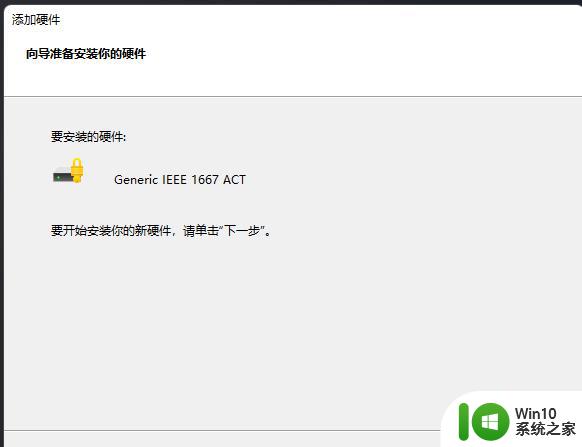
8、正在完成添加硬件向导。
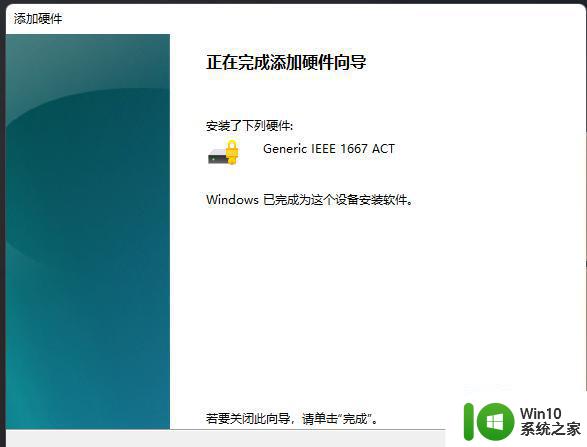
以上分享如何给Win11系统添加新硬件,有需要的一起来动手操作试试吧。
Win11系统添加新硬件的详细步骤 如何给Win11系统添加新硬件相关教程
- win11电脑添加新硬盘教程 win11系统如何正确添加新硬盘
- win11添加过时硬件的步骤 Win11系统如何添加不支持的过时硬件
- win11系统添加删除小组件的步骤 win11小组件如何卸载
- win11系统如何导入自定义字体 如何在win11系统中添加新字体
- win11如何添加信任软件 win11添加信任软件的步骤
- win11系统添加桌面快捷应用的步骤 win11系统如何在桌面添加快捷应用
- 给win11系统文件夹加密的方法 如何给win11重要文件夹加密
- win11系统如何绕过硬件检测 - 如何绕过Win11系统的硬件检测
- win11给软件添加白名单信任的方法 win11怎么把软件加入信任
- 详解Win11系统新建TXT文件的方法 Win11系统如何新建文本文件
- win11添加桌面小插件的方法 win11如何添加桌面插件
- Win11桌面小组件添加方法 如何在Win11桌面上添加小组件
- win11系统配置中为什么不能勾选正常启选项动 Win11启动项在哪里设置
- 笔win11记本电脑网络显示地球 Win11网络地球标志如何解决
- win11自动更新服务怎么关闭 如何关闭Win11自动更新
- win11升级过程中黑屏提示tpm解决方法 Win11升级黑屏提示TPM未启用解决方法
win11系统教程推荐
- 1 win10有没有密钥有什么区别 Win11产品密钥和Win10产品密钥有什么不同
- 2 win11电脑的任务栏怎么隐藏 怎么在Win11中隐藏任务栏
- 3 为什么win11有些软件打不开 Win11无法启动exe应用程序的解决办法
- 4 win11瘦身软件 Windows 11 Manager(win11优化软件) v1.4.0 最新版本更新
- 5 网银不兼容win11edge解决视频 Win11 Edge浏览器不支持网银的解决方法
- 6 win11家庭版有广告吗? Windows11如何关闭小组件广告
- 7 win11 弹窗确认 如何取消Win11每次打开软件的提示确认
- 8 win11笔记本电脑蓝牙图标不见了怎么办 Win11蓝牙图标不见了怎么恢复
- 9 win11将安全信息应用到以下对象时发生错误 拒绝访问怎么解决 Win11安全信息应用错误拒绝访问解决方法
- 10 win11启动删除 Win11删除休眠文件hiberfil.sys的步骤