word文档怎么下划线 word如何添加下划线设置
word文档怎么下划线,在今天的信息时代,我们常常需要使用文字来表达和传递信息,在处理文字时,我们经常会遇到一些需要特殊处理的情况,比如需要强调某个词汇或者添加下划线来突出重要内容。而在处理文字中,微软的Word软件成为了我们常用的工具之一。如何在Word文档中添加下划线呢?Word提供了简单易用的下划线设置功能,让我们能够轻松地实现文字的下划线效果。接下来我们将详细介绍Word如何添加下划线设置,帮助您更好地运用这一功能。
具体步骤:
1.在word文档里添加下划线一共有两种情况,一种是在空白的地方添加。另外一种是给文字下方添加:
一、首先介绍一下如何给文档空白的地方添加下划线
①我们先用word建立一个空白文档,如图。
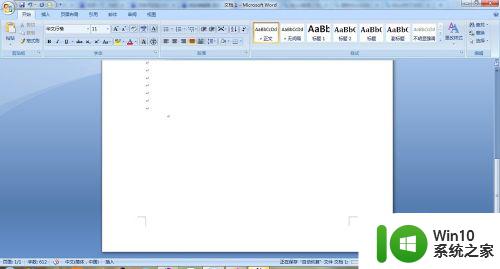
2.②然后我们依次点击“开始”——“字体”——“下划线”,然后我们敲击空格键就可以,需要添加多长的下划线,就敲击多长的空格键
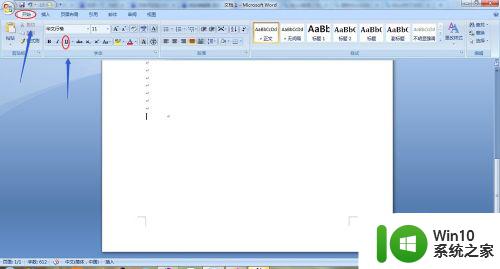

3.③按照以上的方法,我们可以看到在此空白文档上有了一条长的横线,也可以叫下划线
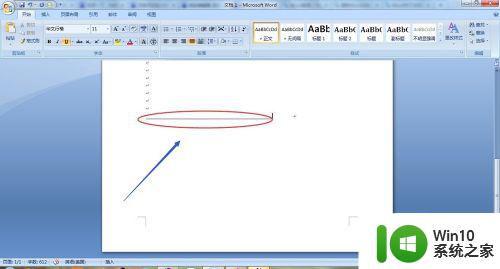
4.二、如何给文字下方添加下划线
①我们还是通过word2013建立一张带有文字的文档,如图。

5.②然后选中我们打算添加下划线的文字内容,接着点击格式栏的“字体”——“下划线”,我们以整个文档为例,如下图,我们选择全部文字内容
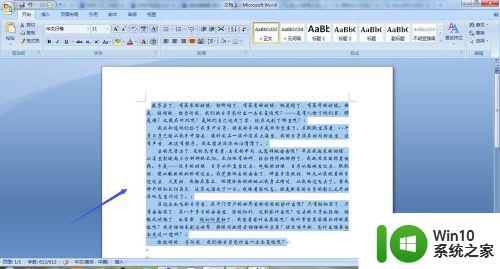
6.③然后点击字体下的下划线图标,然后我们就看到所有文字下方都有了下划线
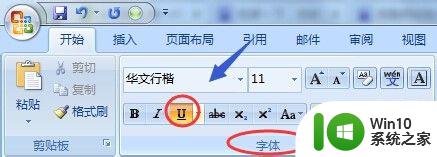
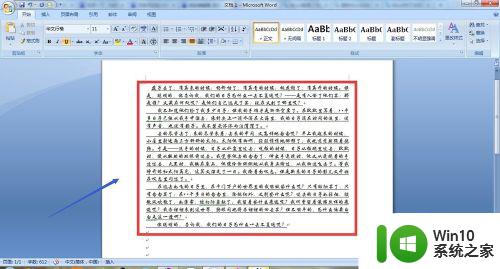
7.三、利用快捷键添加下划线
这种方法只适用于在文档的空白处添加哦,将光标定位在要添加下划线的位置。然后同时按住"SHIFT"和"-"组合键即可打出下划线,我们需要多长就按多久,目前亲测可以适用于任何输入法哦...

8.四、使用字体对话框添加下划线
①以上又介绍了一种可以在空白文档里添加下划线的方法,接着很多朋友一定还想知道另外一些在文字下方添加的方法吧?同样选中要添加下划线的文字内容,如下图所示...
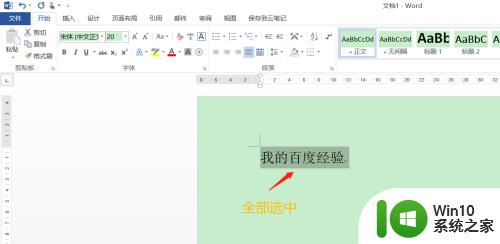
9.②接着点击工具栏字体右下角的展开符号,如图;此时会弹出字体对话框,在对话框的中间位置我们会看到一项"下划线线型",我们从中选择一款然后刚才的文字下方就有了相应的下划线符号了;
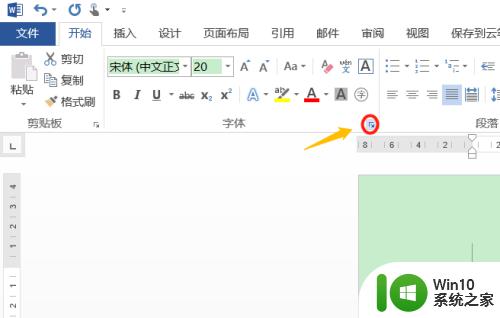
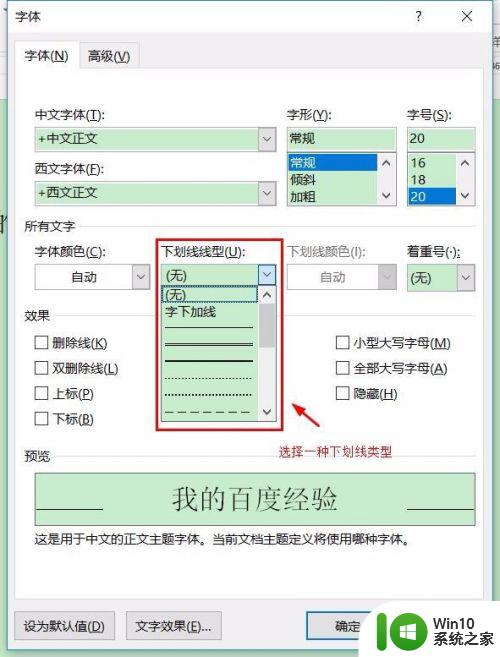
以上就是word文档如何添加下划线的全部内容,对于不清楚的用户,可以参考以上小编的步骤进行操作,希望对大家有所帮助。
word文档怎么下划线 word如何添加下划线设置相关教程
- word文档有一条删不掉的横线 word如何删除顶部的一条横线
- word为文字添加超链接 Word怎么给文字加上超链接
- word添加仿宋 gb2312跳字体 Word怎么设置字体为仿宋GB2312
- 怎么将word文档保存到桌面上 word文档如何直接保存到桌面
- word在图片上加图片 Word如何在图片上添加插图
- word文档出现很多小点 word文档出现点点点是怎么回事
- wpsppt转换word文档 wps中ppt如何无损转换成word文档
- 如何设置文档背景图片 Word背景图片设置方法
- word文档回车符号怎么去掉 去掉word文档中回车符号的步骤
- word文件被锁定无法编辑怎么解锁 word文档被锁定怎么办
- 电脑word文档如何截屏 word怎么截屏
- 【显卡品牌排行划分】全收录分篇01:N卡一线和准一线
- win10开机特别久 win10开机转圈圈很久怎么办
- 中国微软员工大搬迁!将近800名AI人才打包运到美国,家属签证一并办理
- win10双击cad2008启动不了 WIN7升级win10后CAD2008无法使用怎么处理
- win10装上金考典怎么打不开 Win10金考典电脑端APP无法退出
微软新闻推荐
- 1 win10开机特别久 win10开机转圈圈很久怎么办
- 2 怎么取消笔记本电脑win11系统更新 Win11设置永久停止更新的方法
- 3 win10体验版和正版有什么区别? win10盗版风险
- 4 win11c盘容量 C盘划分多大空间安装Win11合适
- 5 win10的任务栏总是卡死 win10任务栏卡死怎么办
- 6 Win10禁用更新,延长更新时间的方法大揭秘
- 7 win10桌面卡死无响应但是游戏还能玩 win10任务栏无法点击但桌面正常怎么解决
- 8 不到 600 k 的小工具!解决 Windows 大烦恼 - 轻松优化电脑性能
- 9 windows10卸载找不到文件 Win10找不到项目的文件怎么删除
- 10 微软发布Win11 26212 Canary预览版:增强分享功能,一键分享更便捷
win10系统推荐
- 1 系统之家ghost win10 64位官方精简版
- 2 深度技术ghost win10 64位最新免费版v2023.05
- 3 萝卜家园win10 64位中文官方版
- 4 绿茶系统ghost win10 64位家庭优化版下载v2023.05
- 5 深度技术ghost win10 32位稳定专业版v2023.05
- 6 系统之家windows10 64位专业免激活版v2023.05
- 7 中关村ghost win10 32位游戏装机版v2023.05
- 8 华硕笔记本专用win10 64位经典专业版
- 9 深度技术ghost win10 64位专业破解版v2023.05
- 10 联想笔记本专用Win10专业版64位系统镜像下载
系统教程推荐
- 1 怎么把win10的微信改成不能自动打开 如何关闭Win10微信自动启动功能
- 2 win7遇到防火墙拦截直接关闭了怎么办 win7防火墙关闭后无法上网怎么办
- 3 win11文件夹设密码 Win11电脑文件夹密码设置方法
- 4 联想笔记本win10如何登录到安全模式 联想笔记本win10如何进入安全模式
- 5 Win7系统创建虚拟磁盘的方法 Win7系统如何创建虚拟磁盘
- 6 磁盘利用率100%怎么解决win10 win10磁盘占用率100%解决方法
- 7 kb4012212更新不了无法安装的解决方法 KB4012212更新失败怎么办
- 8 win10系统excel打开不显示内容空白恢复方法 win10系统excel打开文件内容空白怎么办
- 9 win11当前系统显卡驱动版本过低 显卡驱动无法更新Win11怎么办
- 10 解决U盘无法识别的最佳方法 U盘无法识别怎么办