修改word文档怎么显示修改痕迹 怎么在Word中显示修改痕迹
修改word文档怎么显示修改痕迹,当我们在进行文档编辑和校对时,可能会面临需要与他人共享或者收集他人的意见的情况,在这种情况下,我们常常希望能够清晰地显示文档中的修改痕迹,以便于他人的查看和理解。而Microsoft Word软件提供了一个非常方便的功能,使我们能够轻松地显示和管理文档中的修改痕迹。通过使用这个功能,我们可以追踪文档的修改历史、比较不同版本之间的差异,并且可以选择性地接受或拒绝某些修改建议。在本文中我们将详细介绍如何在Word中显示修改痕迹,并且给出一些使用这个功能的技巧和建议。
具体步骤:
1.打开你要修改的文档,在你修改以前。切换到审阅选项下,然后找到修订这个选项,点击它使其处于选中状态
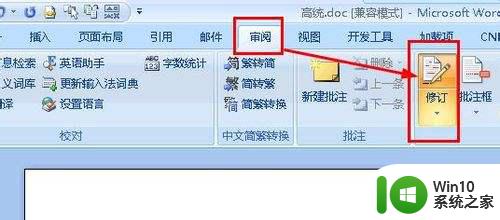
2.接着点击下拉箭头,打开一个菜单,选中修订选项,我们来设置一下修订选项
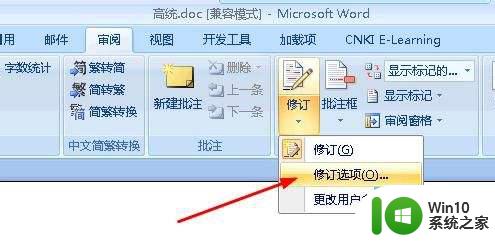
3.我们看到打开了一个对话框,在这里设定三种修改方式的显示方法。你看到我的设定方法了,新插入的内容用单下划线,删除的内容用删除线,修订的行用外侧框线;你还可以设置不同的内容的不同的颜色,这里就不示范了

4.我们接下来要设定批注的方式,有两种常用的方式。第一种如图所示,选中嵌入方式,我们看到红色字体插入的“大幅度”和后面删除的“遍数”,删除的内容被嵌入到文章中
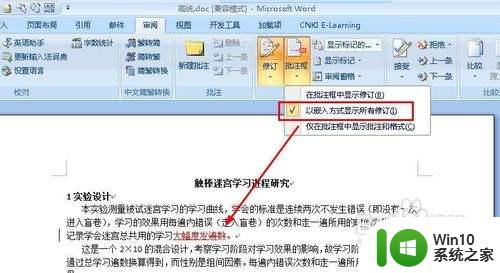
5.第二种显示方式是批注框的方式,被删除的内容被放在了批注框里,如图所示
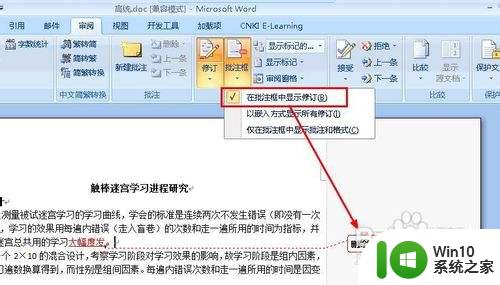
6.接着我们示范一下具体的修改过程,将光标放到你要删除的内容后面
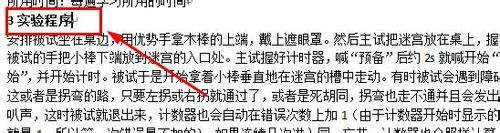
7.按下两次退格键,你会看到这两个字变红,并且出现删除线,这表明这两个字被删除了
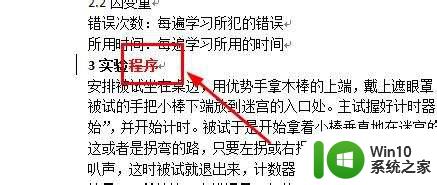
8.在前面输入过程两个字,你会看到这两个字变红,并且带有下划线。这样我们就完成了一次修改,依次方法修改其他的内容

9.假如我们修改完毕,我们还有几种方式来查看我们的修改,第一种显示标记的最终状态,如图所示
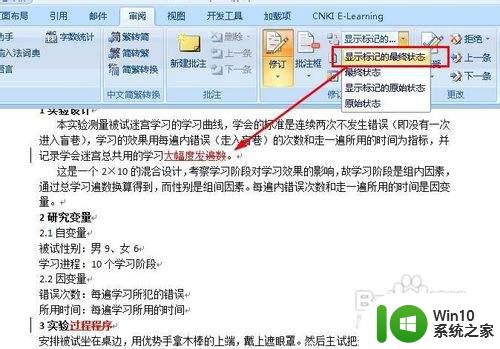
10.如果想要看到修改以后的样子,可以选择最终状态
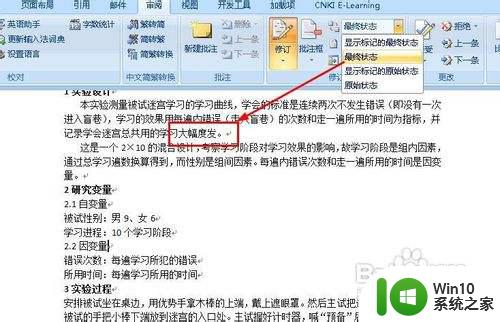
11.如果需要查看原文,可以选择原始状态,如图所示
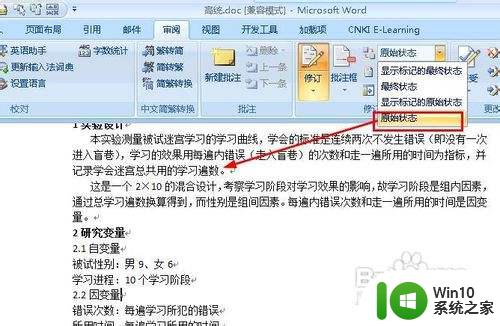
12.在完成修改以后,记得再次点击一下修订按钮,这样我们可以对文章进行最后的修改
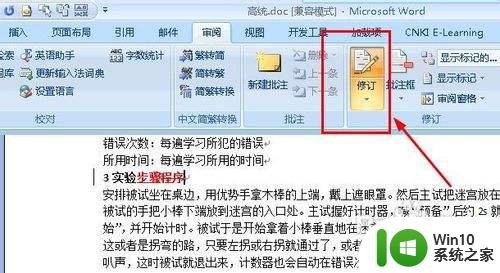
13.在修改标记上右键单击,然后根据你的情况选择接受修订还是拒绝修订
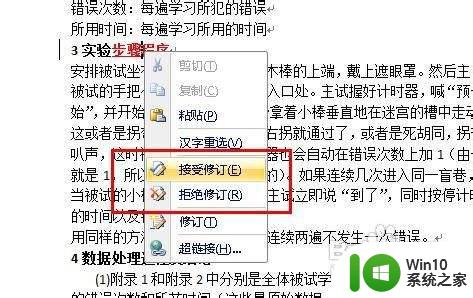
以上是关于如何在Word文档中显示修改痕迹的全部内容,如果您还不了解如何操作,请按照本文给出的方法进行操作,希望本文能够帮助到您。
修改word文档怎么显示修改痕迹 怎么在Word中显示修改痕迹相关教程
- word中输入文字不显示 Word文档输入文字不显示解决方法
- word中字被遮住一半 Word文档文字只显示一半的原因
- 如何用修订功能修改文字 word修订模式的使用方法
- 文档底部颜色怎么设置 word中底纹颜色怎么改
- 电脑操作日志怎么删除 如何删除win10操作痕迹
- 怎么修改用户名为英文 Win10中文用户名改英文方法
- 怎么改变word单页纸张方向 Word如何改变一页纸的方向
- 复制的图片粘贴到word上为啥显示一半 Word中粘贴图片显示不全怎么办
- win10如何修改语言为中文 win10怎么将系统语言设置为中文
- win10启动停留在窗口 win10开机欢迎界面转圈圈卡死
- win10 解除磁盘加密 win10电脑硬盘加密解除方法
- windows10卸载找不到文件 Win10找不到项目的文件怎么删除
- win10关机必须要更新 win10电脑关机时自动更新怎么停止
微软新闻推荐
- 1 windows10卸载找不到文件 Win10找不到项目的文件怎么删除
- 2 微软发布Win11 26212 Canary预览版:增强分享功能,一键分享更便捷
- 3 32g虚拟内存怎么设置win11 win11怎么调整虚拟内存设置
- 4 win10添加首选语言卡住了怎么办 win10安装语言包卡住安装失败怎么解决
- 5 win10根据时间点更换壁纸 Win10自动更换背景场景
- 6 win10怎么在时间旁边显示星期几 Win10任务栏不显示星期几怎么解决
- 7 win10使用打印机遇到异常配置问题怎么处理 Win10打印机当前设置有问题怎么调整
- 8 手机显示插着耳机 苹果手机插上耳机没有声音显示耳机模式图文教程
- 9 电脑win10装不了win7卡鼠标 装了win10再装win7鼠标无法移动无法切换到win10
- 10 安装好win11好怎么看有没有激活呢 Win11系统激活状态查看教程
win10系统推荐
系统教程推荐
- 1 window7笔记本电脑关机后电池有消耗怎么解决 windows7笔记本电脑关机后电池消耗过快怎么办
- 2 win10系统右侧滑动菜单 Win10通知区域图标显示与隐藏调整
- 3 win10去掉开机密码 Win10取消开机密码教程
- 4 发现360安全卫士的文件已被破坏 不是原版文件如何解决win7 如何修复360安全卫士被破坏的文件win7
- 5 win7按windows加l锁不了屏幕了怎么解决 win7锁屏失败怎么办
- 6 window7系统电脑蓝屏0x0000007b怎么解决 window7系统电脑蓝屏0x0000007b错误怎么修复
- 7 华擎H61M-DP3主板进入bios设置u盘启动的步骤图解 华擎H61M-DP3主板如何设置U盘启动
- 8 win10 64位系统无法安装Net framework3.5如何解决 win10 64位系统无法安装.Net framework3.5怎么办
- 9 win7电脑右下角输入法图标不见了如何解决 win7电脑输入法图标消失怎么办
- 10 win10拨号调制解调器错误651怎么解决 win10拨号调制解调器错误651解决方法