word里怎么统计字数 怎样统计Word文档的字数
更新时间:2024-03-16 10:11:35作者:xiaoliu
在现代社会中文字已经成为人们交流的重要工具之一,无论是学术论文、工作报告还是日常沟通,都离不开文字的使用。而对于需要进行文字统计的情况,统计字数便成为一个必不可少的步骤。而在处理Word文档时,统计字数也变得十分重要。究竟如何统计Word文档的字数呢?在本文中将介绍几种简单而有效的方法,帮助大家轻松高效地完成字数统计任务。
具体方法:
1.在word打开要统计字数的文档,打开文档内容。
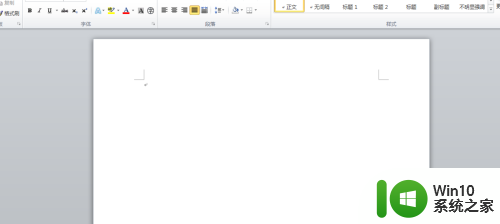
2.打开文档的数据之后,如图所示。可以看到在word的下面(具体看下图),有总体的字数的统计,这是全部内容的数量。
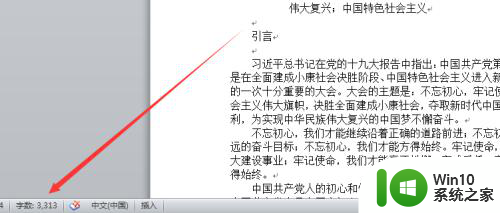
3.而我们统计一部分,包括一段或者几句。或是分散的等等,就需要操作一下才能看到,先选择一段文字。
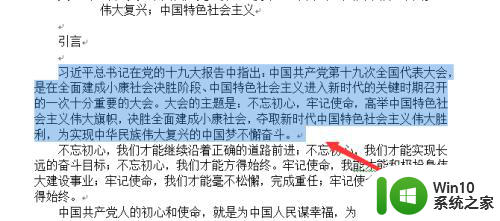
4.再回看之前的位置,就会自动计算当前的文字的数量,左侧就是其数据。
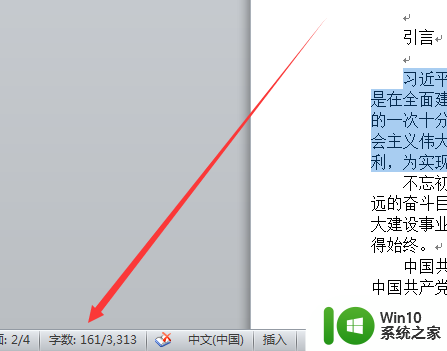
5.当然这是简单的统计,还可以进行设置统计字数,所样我们点击审阅,如下图。
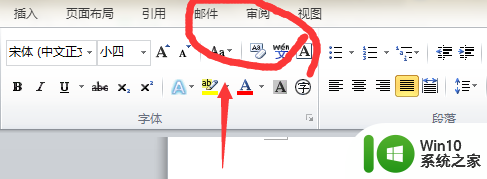
6.点击这里的文字统计即可,设置参数进行统计。
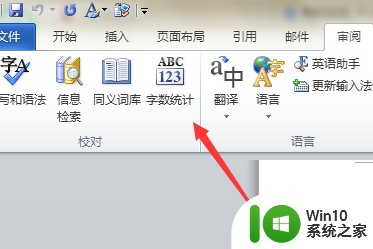
7.点击之后就出现这个页面,点击设置是否包括一些内容。而且统计可以增减其中的一部分统计文字,要不要一些符号等。
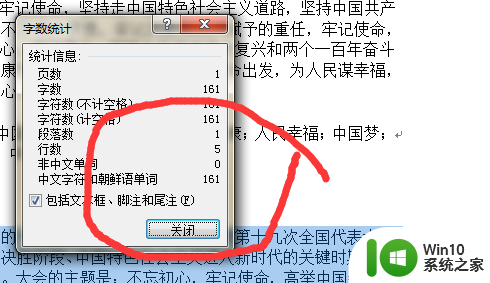
以上就是在Word中统计字数的全部内容,如果您遇到相同的问题,可以参考本文中介绍的步骤进行修复,希望对大家有所帮助。
word里怎么统计字数 怎样统计Word文档的字数相关教程
- word阿拉伯数字字体 如何在Word中统一调整所有阿拉伯数字的字体
- word文档的表格怎么求和 word求和计算的公式
- word中字被遮住一半 Word文档文字只显示一半的原因
- word文字间的空格怎么去掉 如何在Word文档中去除字与字之间的空格
- word中输入文字不显示 Word文档输入文字不显示解决方法
- 电脑上表格数字怎么自动计算 Excel如何设置自动计算公式
- word一打字后面的字就没了 Word中打字后文字消失怎么办
- word文档编号与文字间隔太大 word中文字与自动编号之间的间距太大怎么办
- word为文字添加超链接 Word怎么给文字加上超链接
- word文字如何放大 Word中如何增大字体至最大
- word添加仿宋 gb2312跳字体 Word怎么设置字体为仿宋GB2312
- word文档出现很多小点 word文档出现点点点是怎么回事
- win10设置开机画面 如何在win10上设置开机图片
- win10有的图片显示缩略图有的不显示 Win10图片只显示图标不显示缩略图问题处理
- win10开机特别久 win10开机转圈圈很久怎么办
- 中国微软员工大搬迁!将近800名AI人才打包运到美国,家属签证一并办理
微软新闻推荐
- 1 win10设置开机画面 如何在win10上设置开机图片
- 2 win10开机特别久 win10开机转圈圈很久怎么办
- 3 怎么取消笔记本电脑win11系统更新 Win11设置永久停止更新的方法
- 4 win10体验版和正版有什么区别? win10盗版风险
- 5 win11c盘容量 C盘划分多大空间安装Win11合适
- 6 win10的任务栏总是卡死 win10任务栏卡死怎么办
- 7 Win10禁用更新,延长更新时间的方法大揭秘
- 8 win10桌面卡死无响应但是游戏还能玩 win10任务栏无法点击但桌面正常怎么解决
- 9 不到 600 k 的小工具!解决 Windows 大烦恼 - 轻松优化电脑性能
- 10 windows10卸载找不到文件 Win10找不到项目的文件怎么删除
win10系统推荐
- 1 系统之家ghost win10 64位官方精简版
- 2 深度技术ghost win10 64位最新免费版v2023.05
- 3 萝卜家园win10 64位中文官方版
- 4 绿茶系统ghost win10 64位家庭优化版下载v2023.05
- 5 深度技术ghost win10 32位稳定专业版v2023.05
- 6 系统之家windows10 64位专业免激活版v2023.05
- 7 中关村ghost win10 32位游戏装机版v2023.05
- 8 华硕笔记本专用win10 64位经典专业版
- 9 深度技术ghost win10 64位专业破解版v2023.05
- 10 联想笔记本专用Win10专业版64位系统镜像下载
系统教程推荐
- 1 win7远程计算机或设备不接受连接怎么办 Win7远程连接失败怎么解决
- 2 C盘哪些文件可以安全删除 如何判断C盘中哪些文件可以安全删除
- 3 win11任务栏找不到wifi Win11电脑WiFi图标不见了怎么找回
- 4 win10清除共享文件夹访问密码 Win10如何取消共享文件夹访问密码设置
- 5 win10自动更新服务禁用后又自动开启怎么办 win10自动更新服务禁用后仍然自动开启怎么办
- 6 win10不能登微软账号出现错误0x80190001如何处理 win10无法登录微软账号怎么办
- 7 电脑重装系统出现0x745ece59内存不能为read如何处理 电脑重装系统出现内存读取错误0x745ece59如何解决
- 8 三星笔记本455R4J u盘启动设置的方法 三星笔记本455R4J如何设置U盘启动
- 9 win11怎么看打印机列表 win11系统打印机安装查询方法
- 10 win10设置了开机启动却不启动 win10系统蓝屏无法启动怎么解决