word文字间的空格怎么去掉 如何在Word文档中去除字与字之间的空格
更新时间:2023-11-12 10:12:46作者:jiang
word文字间的空格怎么去掉,在日常的Word文档编辑过程中,我们常常会遇到文字之间多余的空格问题,这些多余的空格不仅影响了文档的整体美观度,还浪费了宝贵的编辑时间。在Word文档中,我们应该如何去除字与字之间的空格呢?有两种简单的方法可以帮助我们解决这个问题。一种是使用查找和替换功能,通过设置合适的查找条件,将多余的空格一键替换为无空格状态。另一种方法是使用快捷键Ctrl+H,同样可以打开查找和替换对话框,然后按下空格键,将其替换为无空格。无论选择哪种方法,都能够轻松解决文档中字与字之间的空格问题,提高编辑效率,让文档更加整洁美观。
具体步骤:
1.打开Word,选定需替换的目标文档。如果替换全文,可不必选定,也可选定全文。
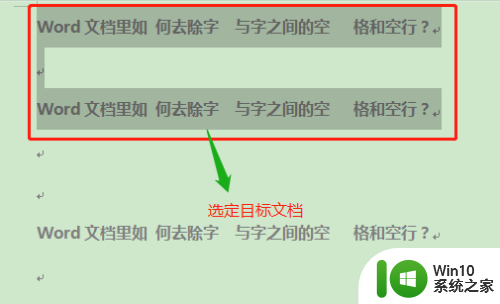
2.在开始选项卡点击【查找替换】按钮的箭头,调出下拉菜单。
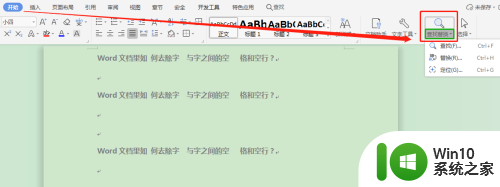
3.在下拉菜单点击【替换(R)…】,打开【查找和替换】对话框。此处也可通过快捷键【Ctrl+H】打开【查找和替换】对话框。
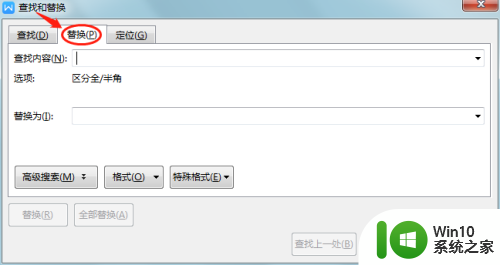
4.对话框中,在【查找内容】编辑框输入1个空格,在【替换为】编辑框不输入任何值。
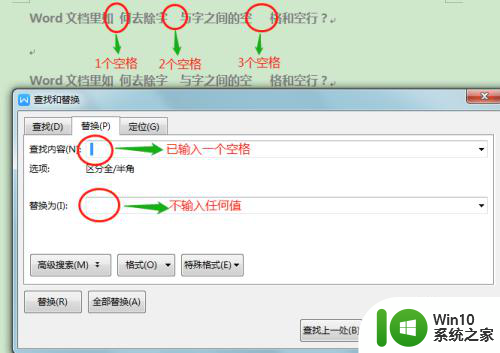
5.点击【全部替换】按钮,点击确定。关闭对话框,可将目标文档中的所有空格替换成空值,即是将空格去除了。
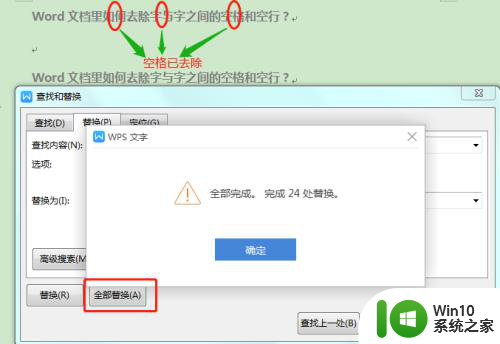
以上就是如何去掉Word文字间的空格,希望本文介绍的步骤能够帮助到有相同问题的用户。
word文字间的空格怎么去掉 如何在Word文档中去除字与字之间的空格相关教程
- word文档编号与文字间隔太大 word中文字与自动编号之间的间距太大怎么办
- word中文字之间间隔太大 中文字间距过大怎么办
- word文档回车符号怎么去掉 去掉word文档中回车符号的步骤
- word中字被遮住一半 Word文档文字只显示一半的原因
- word中输入文字不显示 Word文档输入文字不显示解决方法
- word一打字后面的字就没了 Word中打字后文字消失怎么办
- 电脑怎么把视频上的字去掉 如何去掉别人视频中的字幕
- word里怎么统计字数 怎样统计Word文档的字数
- word文字如何放大 Word中如何增大字体至最大
- 如何删除word最后空白页 Word中如何删除最后一页空白页
- word编辑时后面的字自动删除怎么办 输入文字时自动删除后面文字的功能
- word为文字添加超链接 Word怎么给文字加上超链接
- win10装上金考典怎么打不开 Win10金考典电脑端APP无法退出
- win10笔记本自带摄像头怎么打开 Win10笔记本电脑摄像头设置方法
- win10设置摄像头权限 Win10如何设置应用访问摄像头权限
- win10某个文件夹删不掉 Win10文件无法删除解决方法
微软新闻推荐
- 1 怎么取消笔记本电脑win11系统更新 Win11设置永久停止更新的方法
- 2 win10体验版和正版有什么区别? win10盗版风险
- 3 win11c盘容量 C盘划分多大空间安装Win11合适
- 4 win10的任务栏总是卡死 win10任务栏卡死怎么办
- 5 Win10禁用更新,延长更新时间的方法大揭秘
- 6 win10桌面卡死无响应但是游戏还能玩 win10任务栏无法点击但桌面正常怎么解决
- 7 不到 600 k 的小工具!解决 Windows 大烦恼 - 轻松优化电脑性能
- 8 windows10卸载找不到文件 Win10找不到项目的文件怎么删除
- 9 微软发布Win11 26212 Canary预览版:增强分享功能,一键分享更便捷
- 10 32g虚拟内存怎么设置win11 win11怎么调整虚拟内存设置
win10系统推荐
- 1 深度技术ghost win10 64位最新免费版v2023.05
- 2 萝卜家园win10 64位中文官方版
- 3 绿茶系统ghost win10 64位家庭优化版下载v2023.05
- 4 深度技术ghost win10 32位稳定专业版v2023.05
- 5 系统之家windows10 64位专业免激活版v2023.05
- 6 中关村ghost win10 32位游戏装机版v2023.05
- 7 华硕笔记本专用win10 64位经典专业版
- 8 深度技术ghost win10 64位专业破解版v2023.05
- 9 联想笔记本专用Win10专业版64位系统镜像下载
- 10 联想笔记本专用win10 64位流畅专业版镜像
系统教程推荐
- 1 联想超级本yoga系列怎么设置U盘启动 联想超级本yoga系列如何在BIOS中设置U盘启动
- 2 win10系统给U盘做分区清理的方法 如何在win10系统中清理U盘分区
- 3 c盘users在哪win10 win10系统用户文件夹在哪
- 4 win7鼠标右键点击桌面一直转圈怎么办 win7鼠标右键点击桌面一直转圈解决方法
- 5 win10桌面老是卡死 win10桌面假死黑屏
- 6 解决安装win7系统时提示找不到硬盘驱动器方法 win7系统安装找不到硬盘驱动器怎么办
- 7 Windows8无法设置休眠功能怎么办? Windows8休眠功能设置失败怎么解决
- 8 植物大战植物win10打不开老是闪退怎么解决 植物大战植物win10闪退怎么解决
- 9 win10防火墙无法启动0x8007042c Win10防火墙提示错误代码0x8007042c解决方法
- 10 win7计算机内存是足够的但是打开图片提示内存不足怎么办 win7打开图片提示内存不足怎么解决