电win11脑打电话对方听不到声音如何解决 Win11声音消失怎么解决
随着Windows 11操作系统的推出,一些用户反馈在使用电脑打电话时对方无法听到声音的问题,这一问题的出现给人们的通话体验带来了困扰,我们可以通过一些简单的方法来解决这个问题。本文将介绍一些解决Win11声音消失的方法,帮助用户重新享受到清晰的通话体验。无论是通过检查设备设置,还是更新驱动程序,我们都将为您提供详细的解决方案,确保您能够尽快解决这一问题。
1、检查电脑是否处于静音状态:
查看 任务栏 右下角的喇叭图标是否静音,可以尝试拉动滑块来调整音量看是否解决。
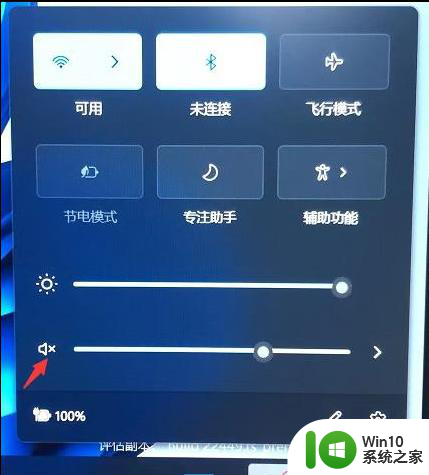
2、音频输出设备选择错误不正确:
如果系统中有多个音频输出设备,错误选择其它的音频设备输出,就会导致电脑没有声音,更换音频设备就可以了。

3、声卡设备是否被禁用:
打开Windows 设置(Win+i),依次点击系统关于,然后找到设备管理器,再点击展开声音、视频和游戏控制器,查看声卡设备是否被禁用。
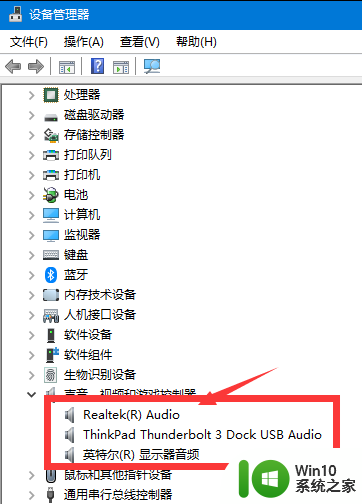
4、音频服务是否开启:
点击任务栏上的Windows搜索,在搜索栏输入服务,查看Windows Audio服务是否是正在运行状态,如异常,可以重新启动该服务看是否正常。
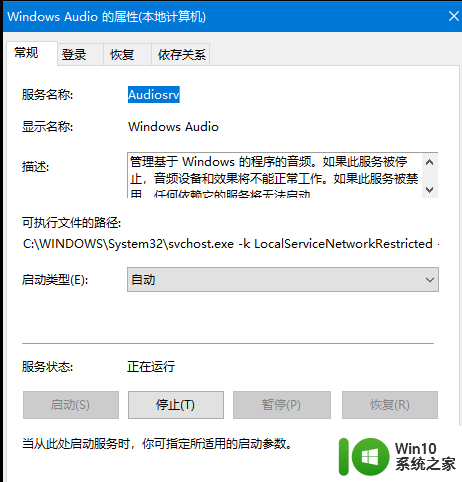
5、 声卡驱动 异常:
查看设备管理器里面的声卡设备是否有叹号的情况,如出现叹号。可以尝试在叹号的设备上点击右键,在打开的菜单项中,选择卸载该设备,并且勾选删除设备的驱动程序软件,卸载该设备的驱动,然后重新安装驱动程序看是否正常。
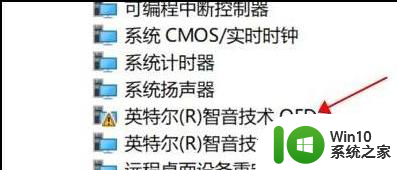
如果是更新驱动后出现的问题,可以尝试选择回退驱动程序测试。
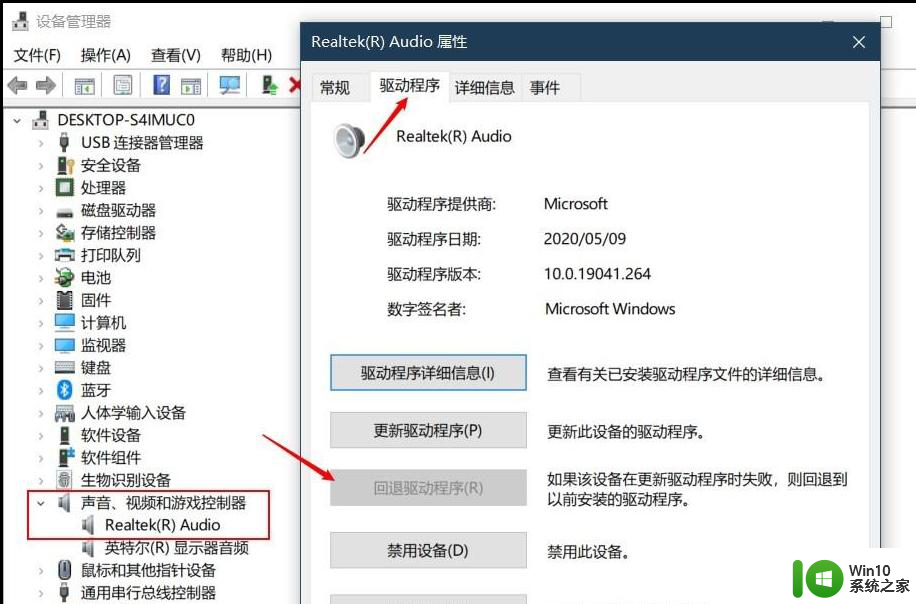
6、系统故障:
如以上操作无效,可以尝试重新安装操作系统。或将系统恢复至出厂状态看是否解决
拓展知识点:将系统恢复至出厂状态
注意事项:
-操作前务必备份电脑全盘资料至外部存储设备(U盘、移动硬盘)
-付费软件的重新激活方式或重新安装方式备份,例如Office,需要记住Office激活账号和密码
-备份后,需要将外部存储设备拔除再进行重置操作
1、按【Win】键,或点击任务栏上的【开始图标】,然后在打开的已固定应用下,找到并点击打开【设置】;
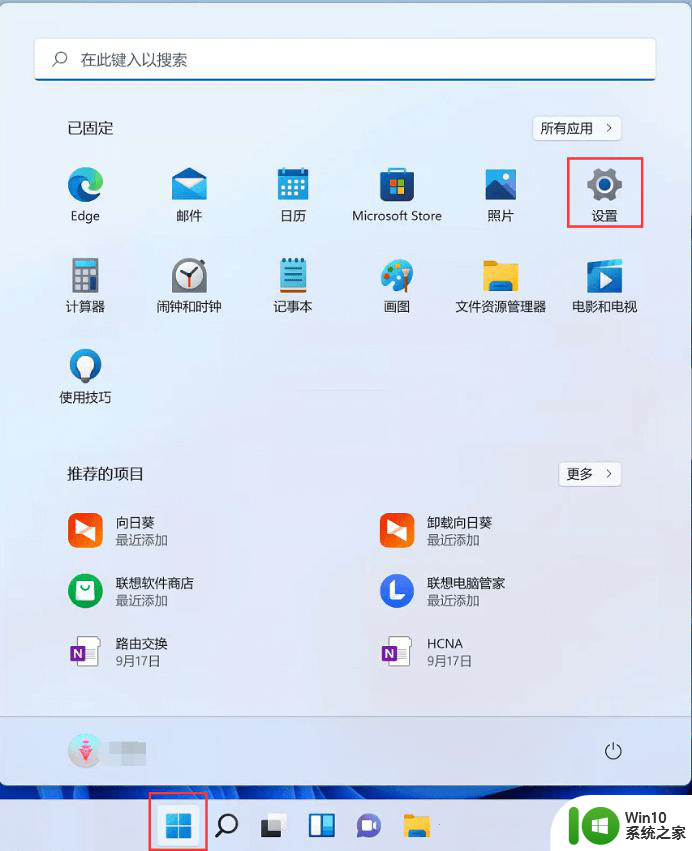
2、设置窗口,左侧选择的是【系统】,右侧点击【恢复(重置、高级启动、返回)】;
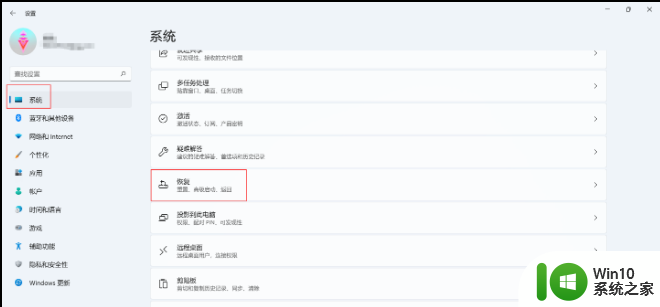
3、当前路径为:系统 - 恢复,点击恢复选项下的重置此电脑(选择保留或删除个人文件,然后重新安装 Windows)右侧的【初始化电脑】;
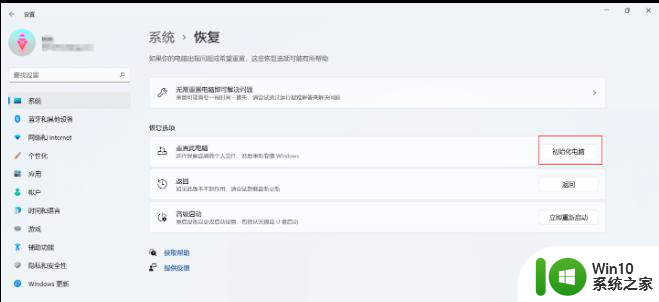
4、选择一个选项,建议选择删除所有内容;
保留我的文件:删除应用和设置,但保留个人文件
删除所有内容:删除所有个人文件、应用和设置
注意:选择保留我的文件选项,依然有风险,发生预料之外的错误,而导致个人资料丢失,务必全盘备份个人资料后操作
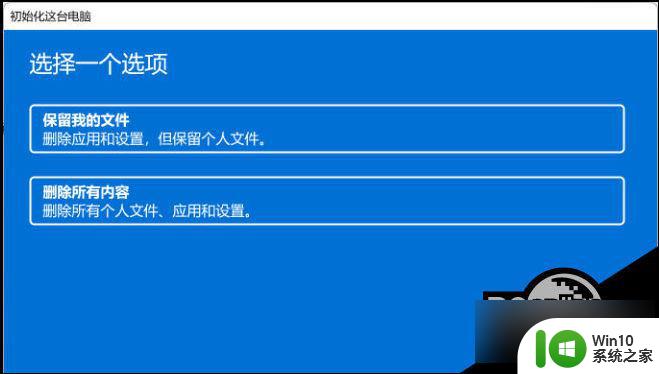
以上是解决Windows 11电脑打电话对方听不到声音的全部内容,如果需要的用户可以按照以上步骤进行操作,希望对大家有所帮助。
电win11脑打电话对方听不到声音如何解决 Win11声音消失怎么解决相关教程
- 如何解决笔记本电脑微信视频对方听不到声音的问题
- 微信视频别人听不见我说话怎么回事 微信视频通话对方听不到声音怎么解决
- 微信视频开扬声器 对面听不到 微信视频通话对方听不到声音怎么办
- 手机麦克风说不了话 手机耳机能听到声音但是不能发声
- 华为手机扬声器无声音 华为手机扬声器没有声音但听筒有声音怎么解决
- win11录制电脑声音 win11电脑内部声音录制教程
- 电脑连音箱没声音怎么回事 电脑插上音响没有声音怎么解决
- win10设置摄像头权限 Win10如何设置应用访问摄像头权限
- win10某个文件夹删不掉 Win10文件无法删除解决方法
- win10输入法没法用 WIN10输入法无法切换解决方法
- 微软中国寻求调动数百名云和AI工程师工作国外,平安考虑减持133亿美元汇丰股份
微软新闻推荐
- 1 怎么取消笔记本电脑win11系统更新 Win11设置永久停止更新的方法
- 2 win10体验版和正版有什么区别? win10盗版风险
- 3 win11c盘容量 C盘划分多大空间安装Win11合适
- 4 win10的任务栏总是卡死 win10任务栏卡死怎么办
- 5 Win10禁用更新,延长更新时间的方法大揭秘
- 6 win10桌面卡死无响应但是游戏还能玩 win10任务栏无法点击但桌面正常怎么解决
- 7 不到 600 k 的小工具!解决 Windows 大烦恼 - 轻松优化电脑性能
- 8 windows10卸载找不到文件 Win10找不到项目的文件怎么删除
- 9 微软发布Win11 26212 Canary预览版:增强分享功能,一键分享更便捷
- 10 32g虚拟内存怎么设置win11 win11怎么调整虚拟内存设置
win10系统推荐
- 1 深度技术ghost win10 64位最新免费版v2023.05
- 2 萝卜家园win10 64位中文官方版
- 3 绿茶系统ghost win10 64位家庭优化版下载v2023.05
- 4 深度技术ghost win10 32位稳定专业版v2023.05
- 5 系统之家windows10 64位专业免激活版v2023.05
- 6 中关村ghost win10 32位游戏装机版v2023.05
- 7 华硕笔记本专用win10 64位经典专业版
- 8 深度技术ghost win10 64位专业破解版v2023.05
- 9 联想笔记本专用Win10专业版64位系统镜像下载
- 10 联想笔记本专用win10 64位流畅专业版镜像
系统教程推荐
- 1 正版win7关闭并禁用googleupdate的方法 如何在正版win7中关闭googleupdate
- 2 怎么进去win10的修复模式 win10如何进入安全模式进行系统修复
- 3 w7安全系统软件锁许可管理器不起作用或未正确安装的如何处理 W7安全系统软件锁许可管理器故障解决方法
- 4 win10实况足球8无法全屏怎么解决 win10实况足球8无法全屏解决方法
- 5 win10电脑播放音频显示服务器运行失败怎么办 win10音频服务无法正常工作怎么办
- 6 最新w10系统装不了英伟达驱动怎么解决 最新w10系统装不了英伟达驱动怎么解决方法
- 7 苹果笔记本安装win7双系统显示无法验证此文件的数字签名怎么办 苹果笔记本win7双系统无法验证数字签名怎么解决
- 8 win10无线网卡驱动卸载不了怎么解决 win10无线网卡驱动卸载失败怎么办
- 9 win10实时防护打不开显示网络异常 Win10电脑网络连接无法连接怎么解决
- 10 重装win7后识别不到刻录机如何解决 重装win7后光驱无法识别