批量新建文件夹及子文件夹 批量新建文件夹快捷键
更新时间:2024-01-15 10:13:20作者:yang
在日常工作中,经常会遇到需要批量新建文件夹及其子文件夹的情况,传统的手动方式需要逐个创建文件夹,不仅费时费力,还容易出错。为了提高工作效率,我们可以利用批量新建文件夹的快捷键来简化操作。这一快捷方式可以让我们一次性创建多个文件夹,并且可以自定义文件夹的名称和数量。通过掌握这个技巧,我们可以更加高效地管理和组织我们的文件。无论是在个人工作中还是团队协作中,批量新建文件夹的快捷键都能够为我们节省宝贵的时间和精力。
操作方法:
1.先打开Excel,创建一个工作表,在A列输入文件夹的名称。在B列输入“MD "(MD后加个空格),C列输入存放文件夹的路径(不懂路径?”C:\"代表C盘,“C:\admin\"代表C盘里的admin文件夹)。如图
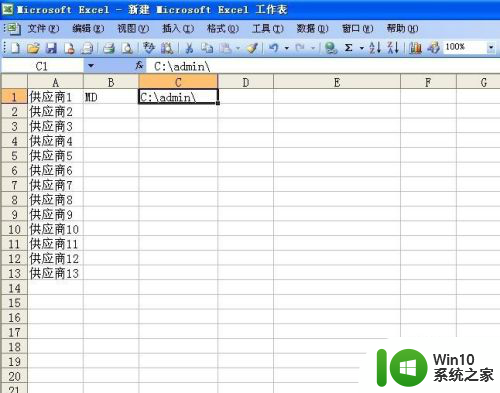
2.B,C列向下填充(即全部都是"MD "和路径)。如图
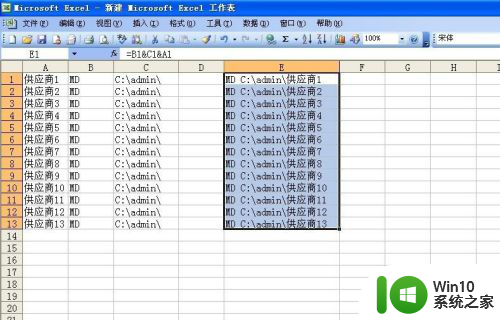
3.接着,这里在任意空白列输入“=B1&C1&A1”(反正顺序就是:MD &路径&文件夹名称)
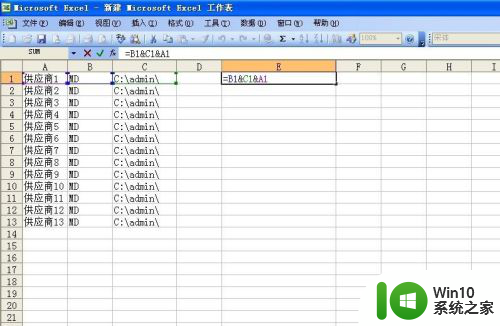
4.然后拉单元格右下角的锚点,使其下面的表格自动填充
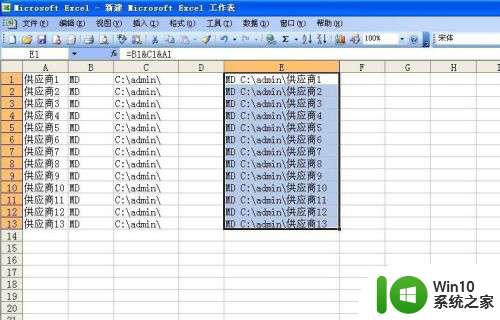
5.新开一个文本文档
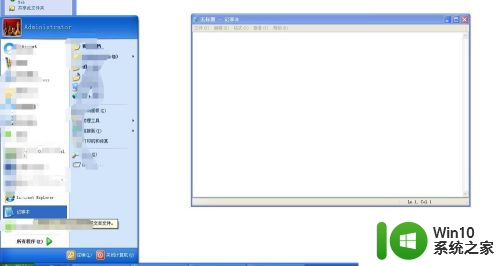
6.把刚才内容合并的列数据复制,粘贴在文本文档里面。另存为"建文件夹.bat"名称随意写,记得保存类型选择全部文件,后缀填".bat"。
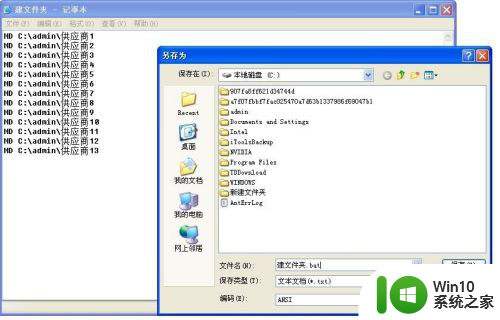
7.得到一个 MS-DOS批处理文件,双击打开
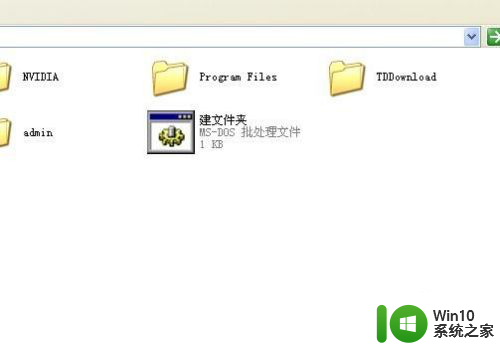
8.打开路径(这里是C:\admin\)就可以看到新建的文件夹了
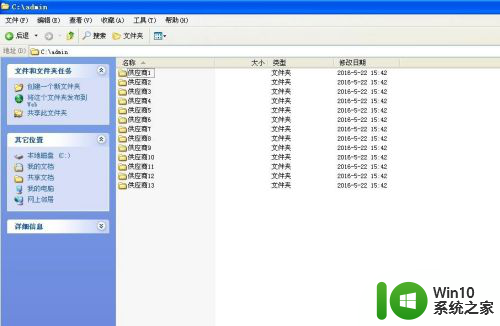
以上就是批量新建文件夹及子文件夹的全部内容,有需要的用户可以根据以上步骤进行操作,希望能对大家有所帮助。
批量新建文件夹及子文件夹 批量新建文件夹快捷键相关教程
- 手机怎么创文件夹 如何在手机上创建文件夹
- wps云盘满了怎么批量删除 wps云空间如何批量删除文件
- 文件夹移动到另一个文件夹下面 Windows中如何快速移动文件到其他文件夹
- 如何把多个文件夹的内容放进一个文件夹 同时将多个文件放入一个文件夹
- win11删除主文件夹 如何删除Win11 22h2文件管理器中的主文件夹
- 十几个文档怎么一起双面打印 批量自动双面打印文档软件
- win10共享路径怎么是乱码 Win10系统乱码怎么修复
- windows下面任务栏死机 win10底部任务栏卡死不响应怎么办
- win11c盘容量 C盘划分多大空间安装Win11合适
- 微软Win11推送5月累积更新:修复SMB传输过慢问题,提升文件传输速度
微软新闻推荐
- 1 win11c盘容量 C盘划分多大空间安装Win11合适
- 2 win10的任务栏总是卡死 win10任务栏卡死怎么办
- 3 Win10禁用更新,延长更新时间的方法大揭秘
- 4 win10桌面卡死无响应但是游戏还能玩 win10任务栏无法点击但桌面正常怎么解决
- 5 不到 600 k 的小工具!解决 Windows 大烦恼 - 轻松优化电脑性能
- 6 windows10卸载找不到文件 Win10找不到项目的文件怎么删除
- 7 微软发布Win11 26212 Canary预览版:增强分享功能,一键分享更便捷
- 8 32g虚拟内存怎么设置win11 win11怎么调整虚拟内存设置
- 9 win10添加首选语言卡住了怎么办 win10安装语言包卡住安装失败怎么解决
- 10 win10根据时间点更换壁纸 Win10自动更换背景场景
win10系统推荐
- 1 深度技术ghost win10 32位稳定专业版v2023.05
- 2 系统之家windows10 64位专业免激活版v2023.05
- 3 中关村ghost win10 32位游戏装机版v2023.05
- 4 华硕笔记本专用win10 64位经典专业版
- 5 深度技术ghost win10 64位专业破解版v2023.05
- 6 联想笔记本专用Win10专业版64位系统镜像下载
- 7 联想笔记本专用win10 64位流畅专业版镜像
- 8 萝卜家园Windows10 64位专业完整版
- 9 中关村ghost win10 64位克隆专业版下载v2023.04
- 10 华为笔记本专用win10 64位系统绿色版
系统教程推荐
- 1 win10专业版激活错误代码0x800705B4怎么解决 win10专业版激活失败怎么办
- 2 win10关闭更新并关机方法 win10更新无法关机怎么解决
- 3 win10设备管理器蓝牙感叹号修复方法 win10设备管理器蓝牙感叹号修复教程
- 4 win10连接怎么用 Win10远程桌面连接的设置方法
- 5 笔记本电脑win10系统玩红警黑屏修复方法 win10笔记本电脑红警黑屏怎么办
- 6 苹果手机提示您的帐户已在App Store和iTunes中被禁用如何解决 如何解禁苹果手机在App Store和iTunes中被禁用的帐户
- 7 win10启用不了文件和打印机共享 无法开启 win10无法共享打印机和文件的解决方案
- 8 win7重装系统后触摸板失效修复方法 win7重装系统后触摸板无法使用怎么办
- 9 win10系统更新出现0x80071160错误怎么解决 Win10系统更新0x80071160错误解决方法
- 10 运行pubg提示某个必需的文件出现问题解决方法 PUBG游戏启动时提示必需文件出现问题解决方法