十几个文档怎么一起双面打印 批量自动双面打印文档软件
在现代社会文档的打印已成为我们日常生活和工作中不可或缺的一部分,当我们需要打印多个文档时,如果每次都要手动进行双面打印,无疑会浪费我们宝贵的时间和精力。为了解决这一问题,出现了一种名为批量自动双面打印文档软件的工具,它能够帮助我们将十几个文档一起进行双面打印。这款软件的出现,不仅大大提高了我们的工作效率,还节省了纸张和墨水的使用,更符合环保理念。通过简单的设置,我们只需一次性将需要打印的文档添加到软件中,然后选择双面打印的选项,软件就会自动将这些文档进行双面打印,无需手动操作,省心省力。这款批量自动双面打印文档软件无疑是提升打印效率的一项重要工具。
方法如下:
1.首先,打开你的“设备和打印机”或“打印机和扫描仪”,找到你的打印机。
(我的系统为 Windows 10,Windows 10 以下可以参考这里, https://zhidao.baidu.com/question/541881935.html )
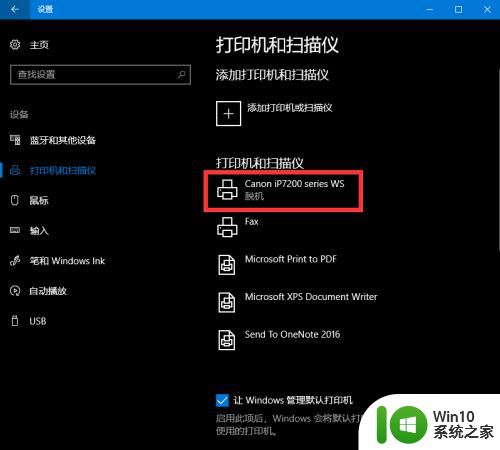
2.选择“管理”(Windows 10 以下可能没有此选项,直接跳至第三步)
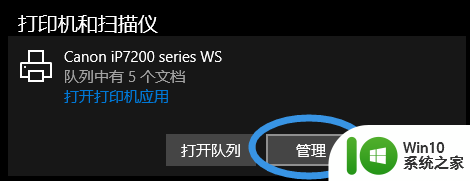
3.选择“打印机首选项”
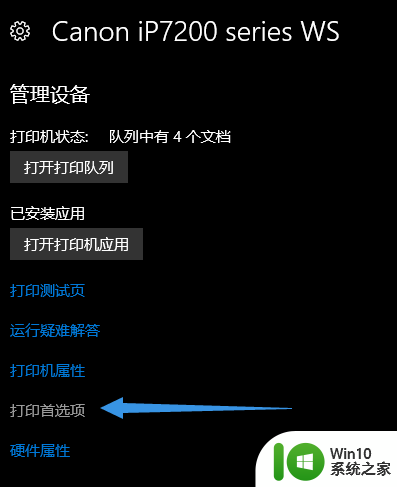
4.在你的“打印机首选项”里面勾上“双面打印” (例如我的是佳能的打印机)
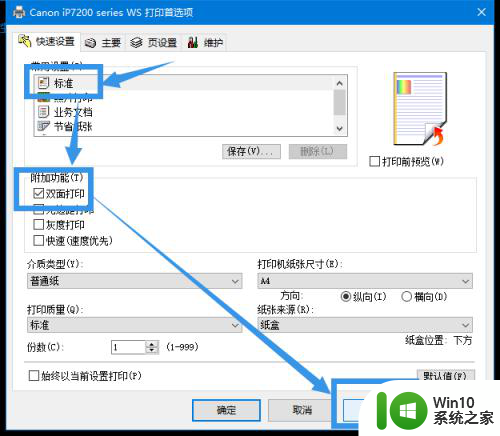
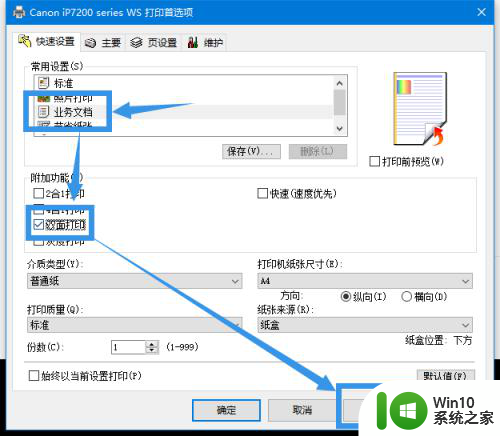
5.这样一来,重新启动 Word 后的默认打印方式就变成了“翻转长边的双面打印”,这就意味着使用 Word 打印,默认方式都是双面打印。
(注意:如果你的打印机设置错误的话,Word 的默认方式依旧是单面打印,则无法应用下面的方法)
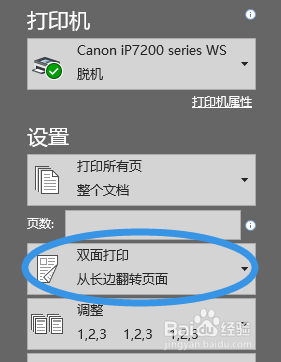
以上就是如何将十几个文档一起双面打印的全部内容,如果有不清楚的地方,您可以根据小编提供的方法进行操作,希望这能对大家有所帮助。
十几个文档怎么一起双面打印 批量自动双面打印文档软件相关教程
- 怎样双面打印word文档 双面打印设置步骤
- 电脑上的图片打印不出来了怎样操作 打印机只能打印文档无法打印图片的处理方法
- 怎么将word文档保存到桌面上 word文档如何直接保存到桌面
- 怎样打印手机里的文件 手机扫描打印文件步骤
- win11打开mp4文件夹 Win11如何通过双击打开视频文件夹
- 批量新建文件夹及子文件夹 批量新建文件夹快捷键
- 照片怎么打包文件发给别人 电脑如何批量打包图片发送
- 打印机打字重影模糊怎么解决 打印机打印出来的文件有重影怎么处理
- win11启动后网页弹窗 win11每次打开应用都弹窗怎么关闭
- 怎么取消笔记本电脑win11系统更新 Win11设置永久停止更新的方法
- win10专业版疑难解答无法激活你的温10副本 win10激活错误代码解决方法
- win10体验版和正版有什么区别? win10盗版风险
微软新闻推荐
- 1 怎么取消笔记本电脑win11系统更新 Win11设置永久停止更新的方法
- 2 win10体验版和正版有什么区别? win10盗版风险
- 3 win11c盘容量 C盘划分多大空间安装Win11合适
- 4 win10的任务栏总是卡死 win10任务栏卡死怎么办
- 5 Win10禁用更新,延长更新时间的方法大揭秘
- 6 win10桌面卡死无响应但是游戏还能玩 win10任务栏无法点击但桌面正常怎么解决
- 7 不到 600 k 的小工具!解决 Windows 大烦恼 - 轻松优化电脑性能
- 8 windows10卸载找不到文件 Win10找不到项目的文件怎么删除
- 9 微软发布Win11 26212 Canary预览版:增强分享功能,一键分享更便捷
- 10 32g虚拟内存怎么设置win11 win11怎么调整虚拟内存设置
win10系统推荐
系统教程推荐
- 1 帝国时代2win10无法初始化图像系统怎么处理 帝国时代2win10无法初始化图像系统解决方法
- 2 方正一体机怎么一键u盘装win10系统 方正一体机如何使用U盘安装Windows 10系统
- 3 win11怎么用密码登录不用pin win11取消PIN码登录教程
- 4 win11软件运行一半闪退 win11电脑运行软件闪退如何处理
- 5 win7 64位系统休眠模式恢复之后无法连接网络的解决方法 Win7 64位系统休眠模式恢复后无法连接网络怎么办
- 6 电脑装了win10系统重启提示reboot and select proper boot device怎么办 电脑重启后显示reboot and select proper boot device怎么解决
- 7 win10需要安装flash才能正常显示怎么办 win10安装Flash插件教程
- 8 win10设置删除文件到回收站 如何设置Win10系统删除文件不放入回收站
- 9 U盘插入电脑无法读取识别怎么办 U盘插入电脑无法识别怎么处理
- 10 win11外放有声音耳机没声音 Win11耳机没有声音的多种解决方案