手机usb怎么给电脑供网 手机通过USB连接电脑共享网络
更新时间:2023-10-25 13:52:06作者:jiang
手机usb怎么给电脑供网,随着科技的不断发展,手机已经成为人们生活中不可或缺的一部分,除了满足我们通话和信息交流的需求外,手机还具备了许多强大的功能。其中之一就是通过USB连接电脑,实现网络共享。通过这种方式,我们可以将手机作为一个移动的无线热点,为电脑提供互联网连接。这种便利的功能不仅能够解决我们在无法接入Wi-Fi网络时的上网需求,还能够帮助我们在外出办公或旅行时随时随地享受高速网络的便利。手机通过USB连接电脑共享网络的具体方法是什么呢?下面我们就来一起了解一下。
具体方法:
1.第一步,准备需要共享网络的手机,USB数据线,电脑。
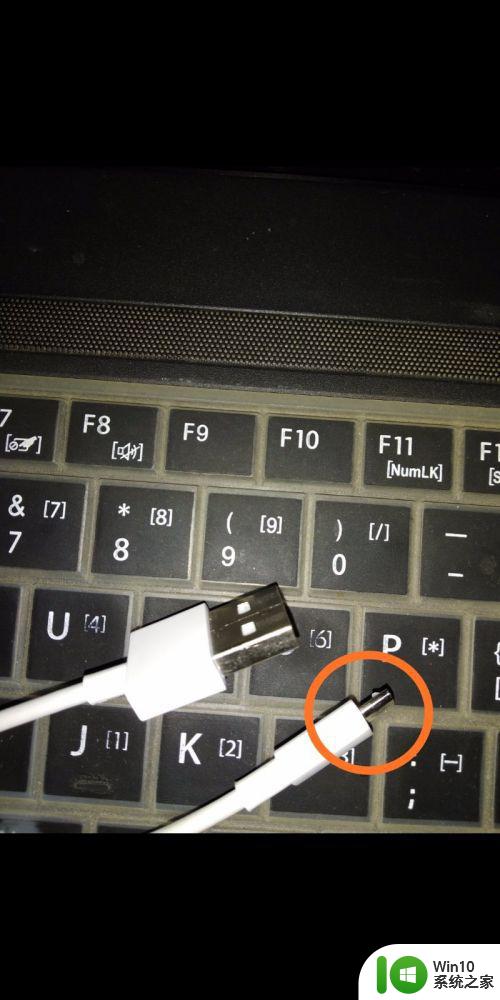
2.第二步,用数据线一头连接手机,另一头连接电脑。下面开始准备联网共享啦!
在手机里打开设置,找到如下选项‘更多连接方式’并打开。
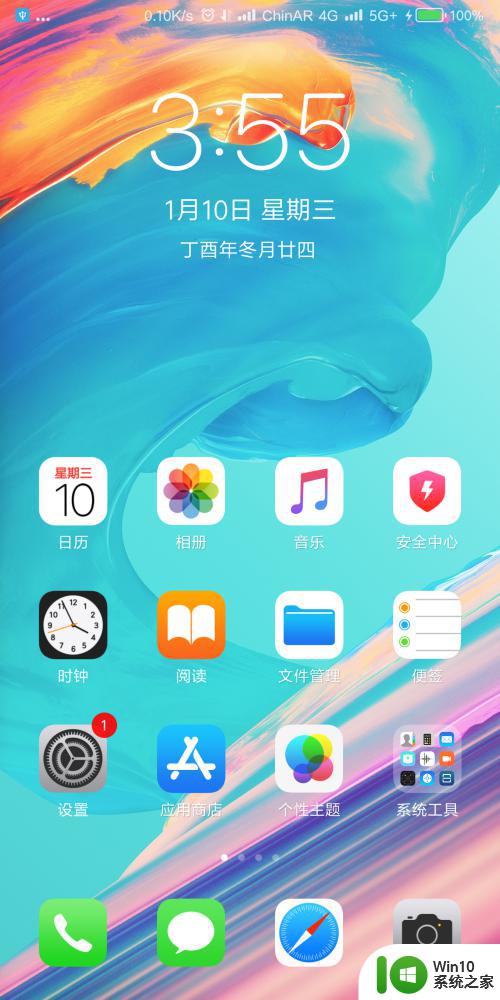
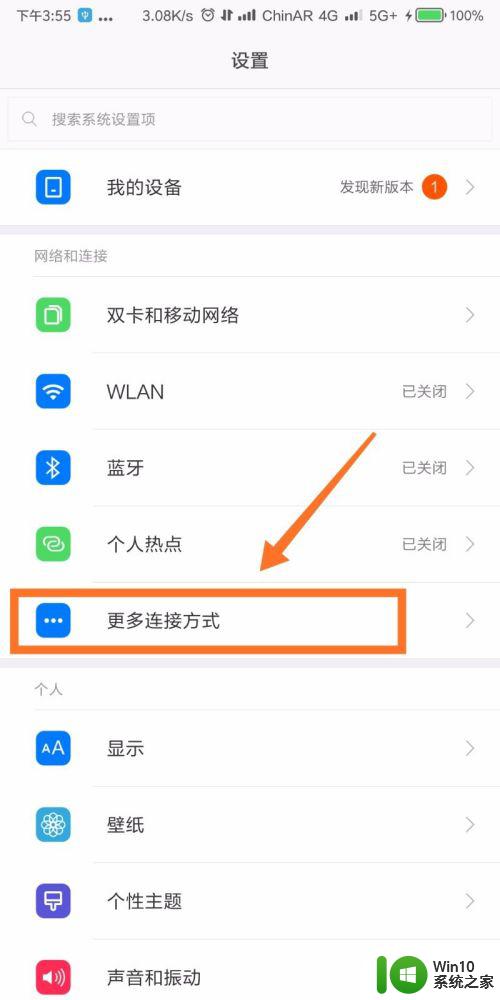
3.第三步,打开就看到了‘USB网络共享’。就是利用这个功能,可以将手机的网络共享给电脑使用啦!
打开按钮,就能够共享手机的网络咯。
想要关闭共享网络,直接拔出数据线或者关闭 USB网络共享的功能就可以啦!
(如下图,绿色按钮为打开。灰色按钮为关闭。)
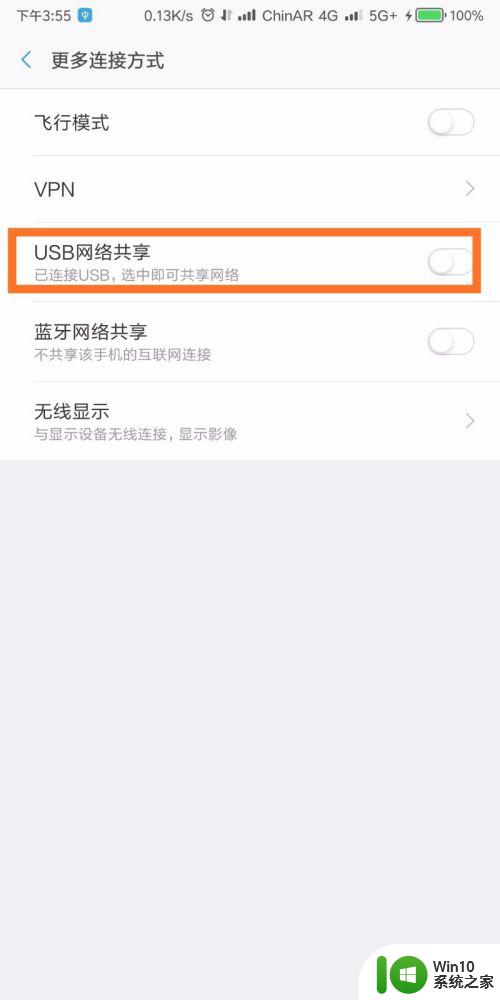
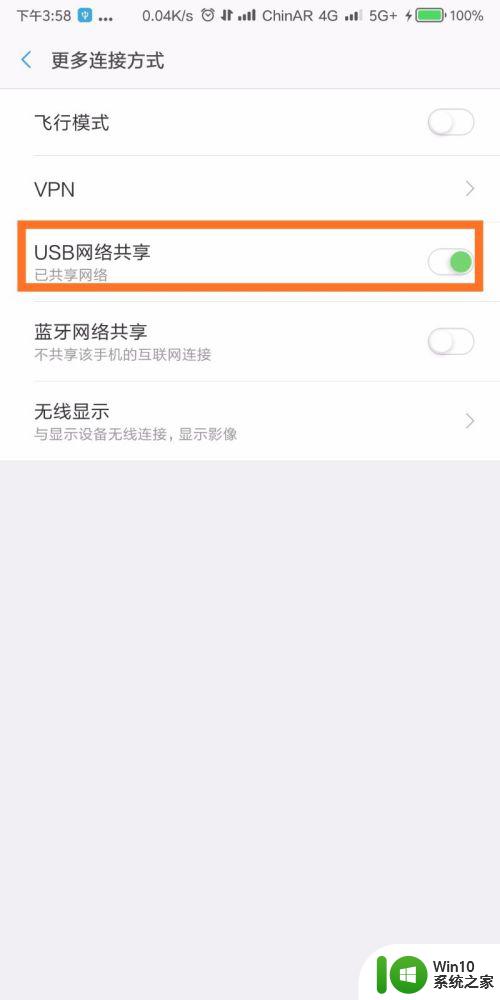
4.最后,看一下电脑联网图标的对比。就能够知道是否连接成功啦!(第一张图为未联网,第二张图为联网成功)
喜欢小编,麻烦多多投票收藏支持小编,谢谢!
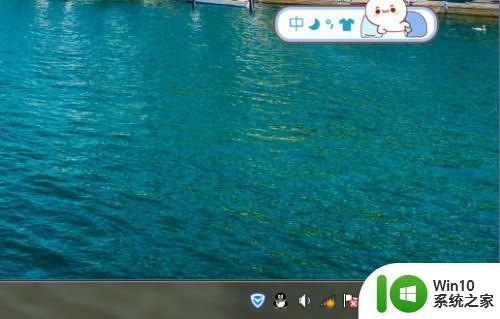
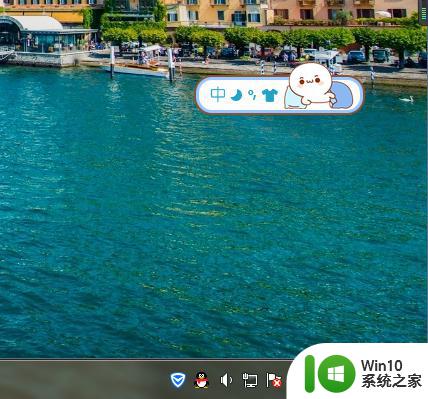
以上是关于如何使用手机USB为电脑提供网络的全部内容,如果您遇到类似情况,可以按照本文介绍的方法来解决问题。
手机usb怎么给电脑供网 手机通过USB连接电脑共享网络相关教程
- 手机怎么给台式机提供网络 怎样用手机将网络分享给台式电脑
- 手机连接电脑不弹出usb连接设置oppo oppo手机无法弹出usb连接设置
- 电脑连不上wifi手机能连上怎么回事 为什么电脑连不上wifi却可以通过手机上网
- 手机拨号失败无法连接到网络是怎么回事 手机无法连接通话网络怎么解决
- 怎么连接另一台电脑的共享文件夹 如何通过局域网连接别人的共享文件夹
- 怎么通过电脑查看手机照片 手机连接电脑后如何打开手机相册
- 手机网络已连接不可上网怎么办 手机连接上WiFi但无法上网怎么办
- 手机wifi可以用电脑不能上网什么原因 手机能连接上WiFi但电脑连接不上
- win10显示网络无法连接但实际上有网络 win10电脑无法上网手机可以上网
- 手机联网显示已连接但无法访问互联网 手机连接WiFi但无法访问互联网解决方法
- 微软Xbox Game Pass 5月下旬游戏阵容公布:地狱之刃2领衔
- win10系统,文件夹图标根据文件名自动变了 Win10文件夹图标变形了要如何恢复原状
- win10突然屏幕清晰然后有一块花屏 Windows10花屏怎么解决
- win10不改变分辨率全屏显示 win10全屏模式下任务栏不自动隐藏
微软新闻推荐
- 1 win10的任务栏总是卡死 win10任务栏卡死怎么办
- 2 Win10禁用更新,延长更新时间的方法大揭秘
- 3 win10桌面卡死无响应但是游戏还能玩 win10任务栏无法点击但桌面正常怎么解决
- 4 不到 600 k 的小工具!解决 Windows 大烦恼 - 轻松优化电脑性能
- 5 windows10卸载找不到文件 Win10找不到项目的文件怎么删除
- 6 微软发布Win11 26212 Canary预览版:增强分享功能,一键分享更便捷
- 7 32g虚拟内存怎么设置win11 win11怎么调整虚拟内存设置
- 8 win10添加首选语言卡住了怎么办 win10安装语言包卡住安装失败怎么解决
- 9 win10根据时间点更换壁纸 Win10自动更换背景场景
- 10 win10怎么在时间旁边显示星期几 Win10任务栏不显示星期几怎么解决
win10系统推荐
- 1 深度技术ghost win10 32位稳定专业版v2023.05
- 2 系统之家windows10 64位专业免激活版v2023.05
- 3 中关村ghost win10 32位游戏装机版v2023.05
- 4 华硕笔记本专用win10 64位经典专业版
- 5 深度技术ghost win10 64位专业破解版v2023.05
- 6 联想笔记本专用Win10专业版64位系统镜像下载
- 7 联想笔记本专用win10 64位流畅专业版镜像
- 8 萝卜家园Windows10 64位专业完整版
- 9 中关村ghost win10 64位克隆专业版下载v2023.04
- 10 华为笔记本专用win10 64位系统绿色版
系统教程推荐
- 1 戴尔笔记本win10系统开启飞行模式无法关闭如何解决 戴尔笔记本win10系统飞行模式无法关闭怎么办
- 2 win7访问win11共享打印机提示709 Win11共享打印机709错误解决方法
- 3 电脑复制U盘文件就重启怎么解决 电脑复制U盘文件时突然重启怎么办
- 4 win7路由器有感叹号无法上网怎么解决 win7路由器有感叹号无法上网怎么解决方法
- 5 win10在有网的环境下,无法联网 win10网线插好了但是无法上网怎么解决
- 6 电脑分屏win10未检测到其他显示器怎么办 win10电脑分屏设置未检测到其他显示器怎么办
- 7 win7系统中ie下载程序到了99%卡住了怎么办 win7系统中ie下载程序到了99%卡住解决方法
- 8 windows10笔记本设备管理器里不显示蓝牙怎么解决 Windows10笔记本蓝牙设备管理器中无法显示的解决方法
- 9 win10 红警分辨率 Win10玩红警2不能全屏的原因
- 10 桌面双击steam没反应win10 win10双击steam图标没反应怎么修复