怎么连接另一台电脑的共享文件夹 如何通过局域网连接别人的共享文件夹
怎么连接另一台电脑的共享文件夹,在现代社会中电脑和互联网已经成为我们生活中必不可少的一部分,在工作和学习中,我们经常需要与他人分享文件和资源。而通过局域网连接别人的共享文件夹,成为了一种方便快捷的方式。怎样才能连接另一台电脑的共享文件夹呢?在本文中我们将介绍一些简单易行的方法,帮助您轻松地实现这一目标。无论是在家庭、办公室还是学校,只要您掌握了正确的方法,与他人共享文件将变得更加便捷高效。
具体步骤:
1.以Win10系统为例,连接共享文件夹首先要找到需要连接电脑的IP地址。打开桌面左下角的“windows图标”,找到“网络”选项,打开之后,找到“以太网”选项,点击打开。
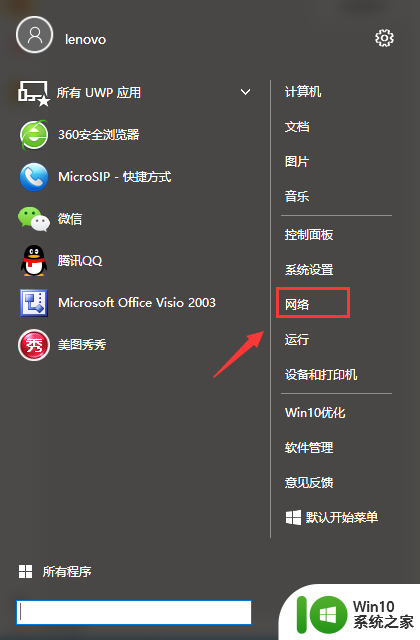
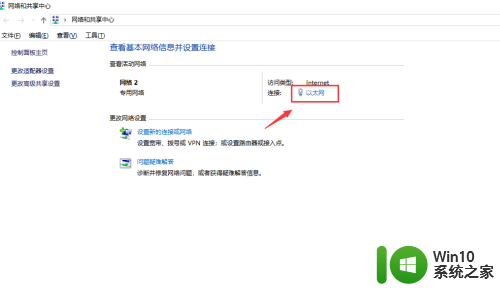
2.打开之后找到“详细信息”选项点击进入会看到一个“网络连接详细信息”对话框,对话框里IPv4地址就是电脑的IP地址。这时候需要把这个IP地址记下用于需要连接目标电脑的共享文件夹。
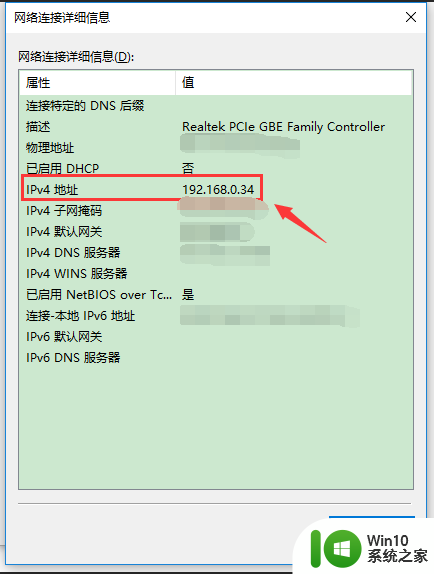
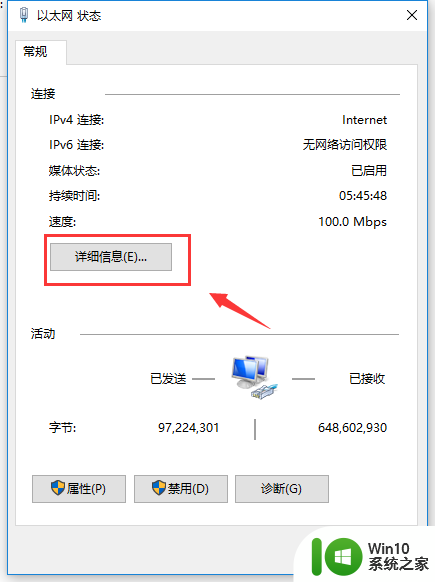
3.记下连接共享文件主机的电脑IP地址后,打开需要连接共享文件的电脑。打开桌面左下角的“windows图标”,找到“运行”选项并点击进入。
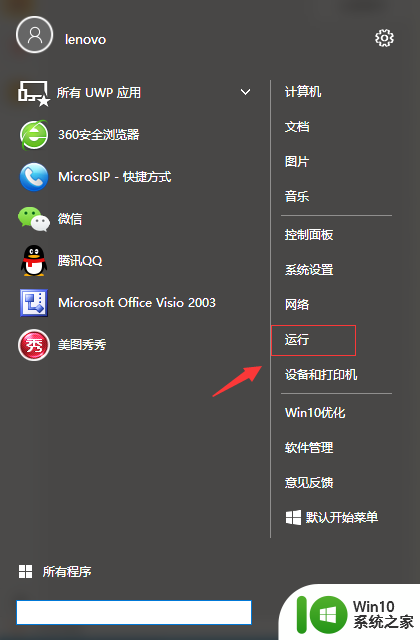
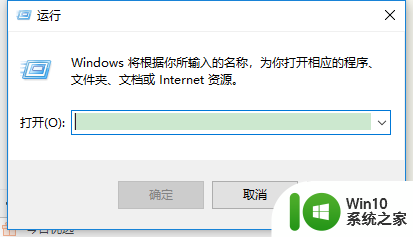
4.进入“运行”选项后输入步骤2查到的IP地址,这里需要注意输入的IP地址前需要加“\\”符号,例如:\\192.168.0.35,输入完成后点击确认。
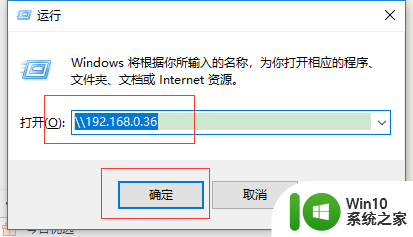
5.下一步,进入共享连接后找到你要连接的共享文件名称,双击共享文件夹,就可以进入目标电脑的共享文件了。
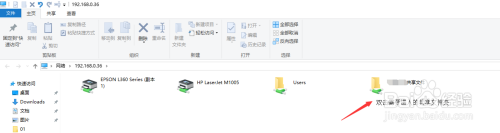
以上就是如何连接另一台电脑的共享文件夹的全部内容,如果你也碰到了同样的情况,可以参照小编的方法来处理,希望这篇文章对你有所帮助。
怎么连接另一台电脑的共享文件夹 如何通过局域网连接别人的共享文件夹相关教程
- win7共享给win10 如何在Win7上进行局域网文件共享(2018图解)
- 手机usb怎么给电脑供网 手机通过USB连接电脑共享网络
- win10家庭版局域网打印机共享 Win10家庭版共享打印机和共享文件教程
- win11 连接局域网账户 修改 Win11网络与共享中心设置方法
- win10取消文件夹 Win10如何停止共享文件夹
- 家里两台win10电脑怎么连接局域网打游戏 win10两台电脑如何建立局域网连接
- 百度网盘共享文件怎么发给别人 怎样用百度网盘分享文件
- Win10禁用更新,延长更新时间的方法大揭秘
- 联想win10键盘全部没反应 Win10系统按键失效解决方法
- 为什么win11关闭窗口总要黑一下屏 win11自动黑屏关闭方法
- win10桌面卡死无响应但是游戏还能玩 win10任务栏无法点击但桌面正常怎么解决
微软新闻推荐
- 1 Win10禁用更新,延长更新时间的方法大揭秘
- 2 win10桌面卡死无响应但是游戏还能玩 win10任务栏无法点击但桌面正常怎么解决
- 3 不到 600 k 的小工具!解决 Windows 大烦恼 - 轻松优化电脑性能
- 4 windows10卸载找不到文件 Win10找不到项目的文件怎么删除
- 5 微软发布Win11 26212 Canary预览版:增强分享功能,一键分享更便捷
- 6 32g虚拟内存怎么设置win11 win11怎么调整虚拟内存设置
- 7 win10添加首选语言卡住了怎么办 win10安装语言包卡住安装失败怎么解决
- 8 win10根据时间点更换壁纸 Win10自动更换背景场景
- 9 win10怎么在时间旁边显示星期几 Win10任务栏不显示星期几怎么解决
- 10 win10使用打印机遇到异常配置问题怎么处理 Win10打印机当前设置有问题怎么调整
win10系统推荐
系统教程推荐
- 1 笔记本win10连接校园wifi出现感叹号怎么办 笔记本win10连接校园wifi出现感叹号无法上网怎么办
- 2 神舟bios设置u盘启动需要哪些步骤 神舟电脑如何设置U盘启动步骤
- 3 win11下面的任务栏不见了 Win11底部任务栏不见了怎么办
- 4 电脑密码忘记了怎么用u盘解锁教程 电脑密码忘记了怎么用U盘重置密码教程
- 5 win7重新安装cad2014打开弹出致命错误怎么解决 win7重新安装cad2014打开出现致命错误怎么办
- 6 win10 20h2 7260n无线网卡一直断开无法上网如何修复 Win10 20H2 7260N无线网卡频繁断开连接问题解决方法
- 7 win10游戏拼音输入法状态栏不见了怎么恢复 Windows 10游戏拼音输入法状态栏消失如何找回
- 8 win10局域网共享最大访问人数怎么设置 win10电脑局域网共享文件夹设置教程
- 9 win10磁盘突然100% 电脑磁盘100%解决方法
- 10 win10笔记本插耳机后不使用耳机的麦如何解决 win10笔记本插耳机后麦克风无声怎么办