打印机共享无法连接打印机 win10电脑无法连接共享的打印机解决方法
更新时间:2023-09-14 13:54:32作者:xiaoliu
打印机共享无法连接打印机,在现代办公环境中,打印机的共享已经成为一项普遍的需求,当我们在Windows 10电脑上尝试连接共享的打印机时,有时会遇到无法连接的问题。这个问题可能会带来诸多不便,但幸运的是,我们可以采取一些解决方法来解决这个问题。在本文中我们将探讨一些有效的解决方法,以帮助您解决Windows 10电脑无法连接共享的打印机的困扰。
步骤如下:
1.在“开始”菜单中打开“设置”应用。
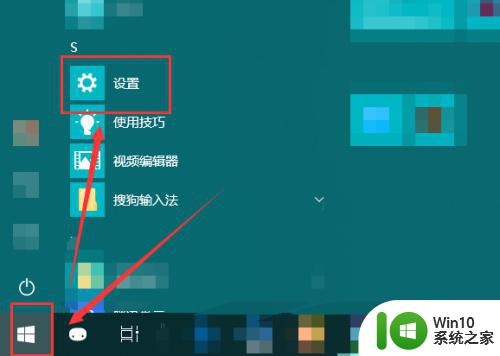
2.然后在打开的“Windows设置”窗口中打开“网络和Internet”按钮。
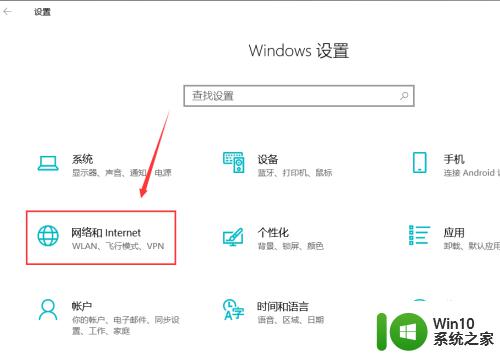
3.接着打开右侧页面的“共享选项”按钮。

4.在弹出的窗口中进入到本机连接的网络是“专用”或者“公用”,同时开启“网络发现”和“文件和打印机共享”。
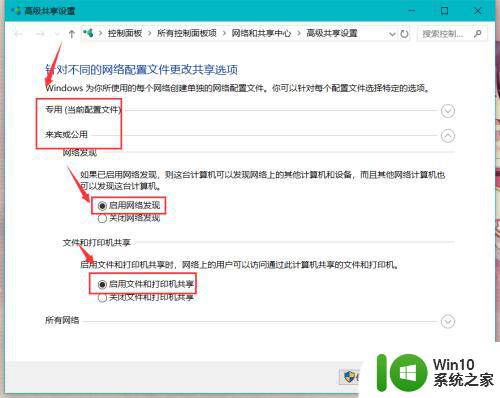
5.然后在下面的“所有网络”中,选中如图位置的“无密码保护的共享”。点击“保存更改”。
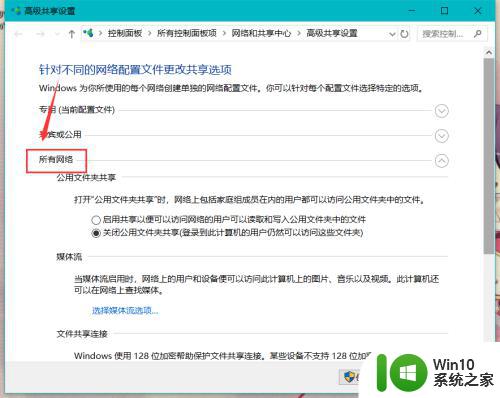
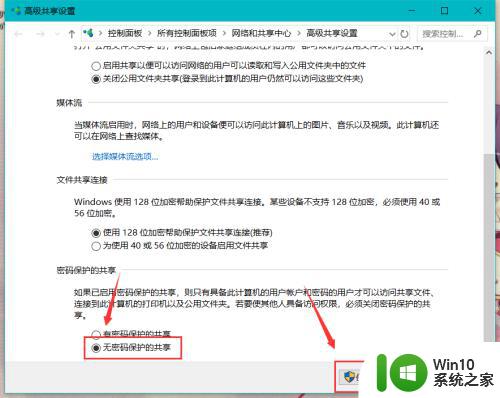
6.如图所示,我们就能够直接进入到电脑的网络中。这样再次连接共享的设备的时候就不需要密码了。
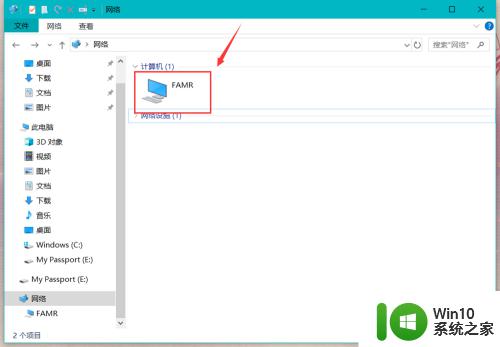
以上是解决共享打印机无法连接的全部内容,如果您还有疑问,请按照以上步骤进行操作,希望这些步骤对您有所帮助。
打印机共享无法连接打印机 win10电脑无法连接共享的打印机解决方法相关教程
- win10打印机0x0000011b完美解决 0x0000011b共享打印机无法连接的解决方法
- win10连接打印机错误0x0000011b win10连接打印机共享错误0x0000011b解决方法
- win11连接win10共享打印机错误0x00000bcb 打印机共享错误0x00000bcb的解决办法
- 打印机注册表修复 win10共享打印机无法连接到打印机错误为0x0000011b怎么办
- win11上的打印机别的电脑不能共享怎么解决 Win11无法识别共享打印机的解决方法
- windows11共享打印机报错 共享打印机错误bcb的解决办法
- windows无法连接到打印机?三个方法连接打印机(Win10系统)
- 连接打印机显示驱动无法使用 打印机驱动程序无法打印
- 怎么添加打印机到电脑上共享打印机 电脑如何添加共享打印机
- 钉钉打印机共享怎么设置 怎样在钉钉上添加共享打印机
- win10 局域网内打印机连接提示无网络 WIN10本地打印机共享设置问题
- 为什么共享打印win11系统打不开 Win11无法访问共享文件和打印机的解决教程
- win10启动停留在窗口 win10开机欢迎界面转圈圈卡死
- win10 解除磁盘加密 win10电脑硬盘加密解除方法
- windows10卸载找不到文件 Win10找不到项目的文件怎么删除
- win10关机必须要更新 win10电脑关机时自动更新怎么停止
微软新闻推荐
- 1 windows10卸载找不到文件 Win10找不到项目的文件怎么删除
- 2 微软发布Win11 26212 Canary预览版:增强分享功能,一键分享更便捷
- 3 32g虚拟内存怎么设置win11 win11怎么调整虚拟内存设置
- 4 win10添加首选语言卡住了怎么办 win10安装语言包卡住安装失败怎么解决
- 5 win10根据时间点更换壁纸 Win10自动更换背景场景
- 6 win10怎么在时间旁边显示星期几 Win10任务栏不显示星期几怎么解决
- 7 win10使用打印机遇到异常配置问题怎么处理 Win10打印机当前设置有问题怎么调整
- 8 手机显示插着耳机 苹果手机插上耳机没有声音显示耳机模式图文教程
- 9 电脑win10装不了win7卡鼠标 装了win10再装win7鼠标无法移动无法切换到win10
- 10 安装好win11好怎么看有没有激活呢 Win11系统激活状态查看教程
win10系统推荐
系统教程推荐
- 1 window7笔记本电脑关机后电池有消耗怎么解决 windows7笔记本电脑关机后电池消耗过快怎么办
- 2 win10系统右侧滑动菜单 Win10通知区域图标显示与隐藏调整
- 3 win10去掉开机密码 Win10取消开机密码教程
- 4 发现360安全卫士的文件已被破坏 不是原版文件如何解决win7 如何修复360安全卫士被破坏的文件win7
- 5 win7按windows加l锁不了屏幕了怎么解决 win7锁屏失败怎么办
- 6 window7系统电脑蓝屏0x0000007b怎么解决 window7系统电脑蓝屏0x0000007b错误怎么修复
- 7 华擎H61M-DP3主板进入bios设置u盘启动的步骤图解 华擎H61M-DP3主板如何设置U盘启动
- 8 win10 64位系统无法安装Net framework3.5如何解决 win10 64位系统无法安装.Net framework3.5怎么办
- 9 win7电脑右下角输入法图标不见了如何解决 win7电脑输入法图标消失怎么办
- 10 win10拨号调制解调器错误651怎么解决 win10拨号调制解调器错误651解决方法