windows11共享打印机报错 共享打印机错误bcb的解决办法
Windows11共享打印机报错,共享打印机错误bcb的解决办法成为众多用户关注的焦点,共享打印机在办公环境中起到了重要的作用,然而在使用过程中遇到错误问题时,往往会让用户感到困扰。错误bcb的出现往往意味着共享打印机无法正常工作,给工作和生活带来不便。为了解决这一问题,我们需要深入了解错误bcb的原因,并探索有效的解决办法,以确保共享打印机能够正常运行。下面将详细介绍共享打印机错误bcb的解决办法,帮助用户轻松应对这一问题。

1、首先,按键盘上的【Win + X】组合键,或右键点击任务栏上的【Windows开始图标】,在打开的隐藏菜单项中,选择【运行】;
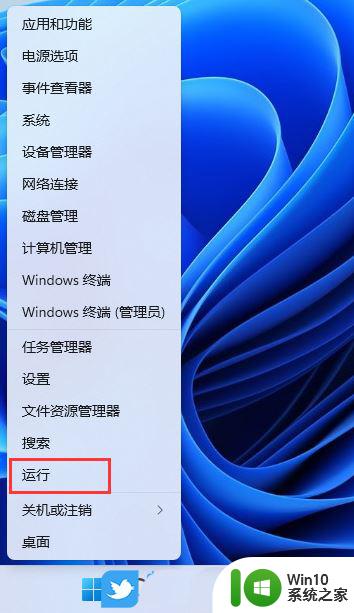
2、运行窗口,输入【services.msc】命令,按【确定或回车】,可以打开服务;
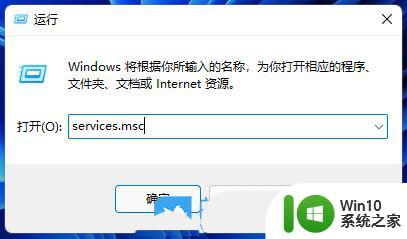
3、服务窗口,找到并双击打开名称为【Print Spooler】的服务;
Print Spooler服务描述:该服务在后台执行打印作业并处理与打印机的交互。如果关闭该服务,则无法进行打印或查看打印机。
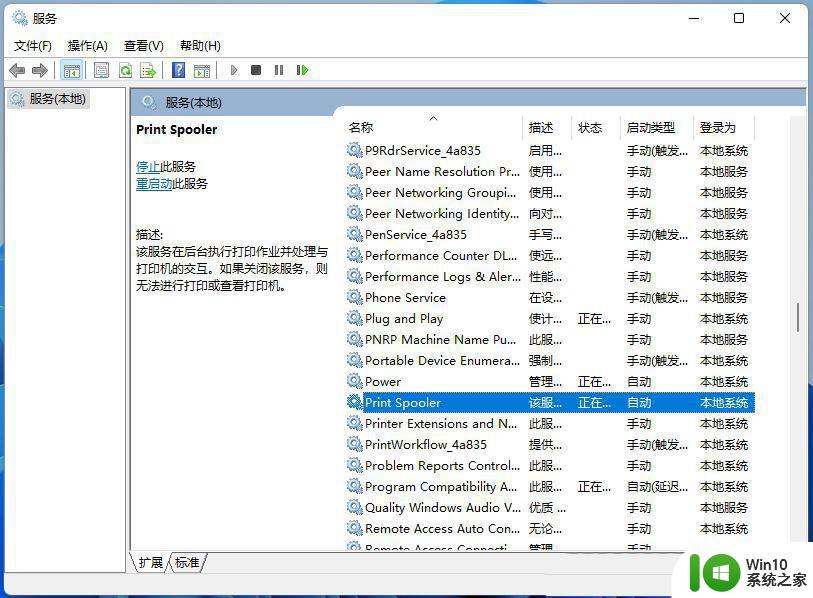
4、Print Spooler 的属性(本地计算机)窗口,先点击【停止】,再点击【启动】;
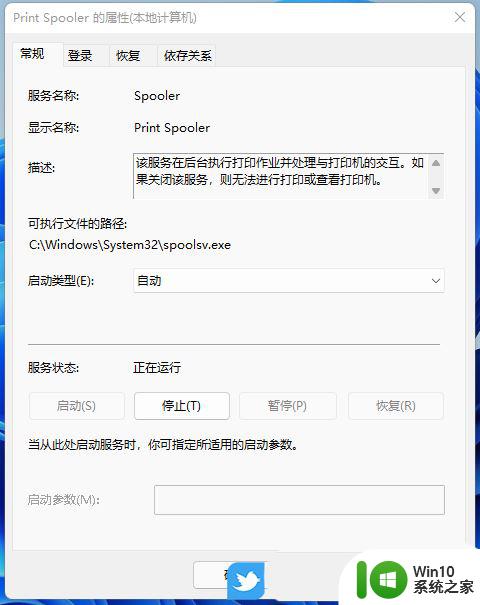
5、最后,还要将启动类型设置为【自动】,再点击【应用确定】保存即可;
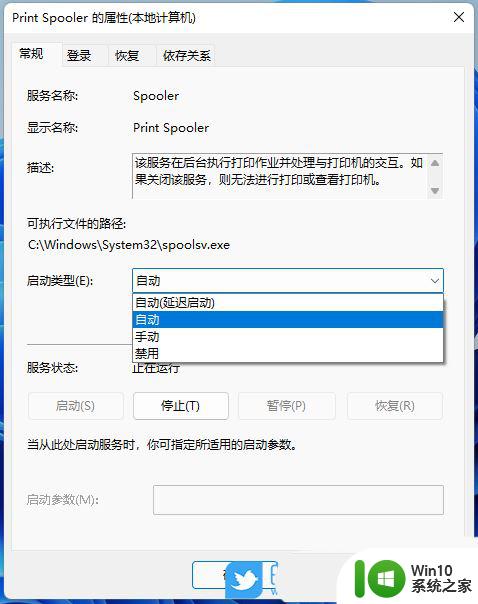
1、首先,按【Win】键。或点击任务栏上的【开始图标】,然后点击已固定应用下的【设置】;
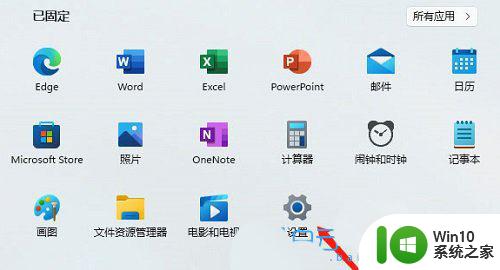
2、打开的设置(Win+i)窗口,左侧点击【Windows 更新】;
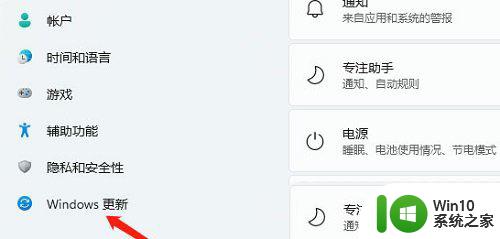
3、接着在更多选项下,点击【高级选项(传递优化、可选更新、活动时间以及其他更新设置)】;

4、其他选项下,点击【可选更新(功能、质量和驱动程序更新)】;
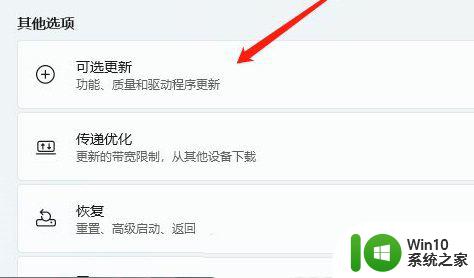
5、当前路径为:Windows 更新 > 高级选项 > 可选更新,点击【驱动程序更新】;
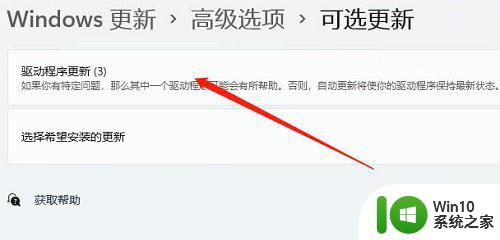
以上就是Windows 11共享打印机报错的全部内容,如果还有不明白的用户,可以按照以上的方法进行操作,希望能够帮助到大家。
windows11共享打印机报错 共享打印机错误bcb的解决办法相关教程
- win10连接打印机错误0x0000011b win10连接打印机共享错误0x0000011b解决方法
- win11家庭版共享打印机时报错709 Win11共享打印机出现709错误怎么解决
- win11连接win10共享打印机错误0x00000bcb 打印机共享错误0x00000bcb的解决办法
- 打印机注册表修复 win10共享打印机无法连接到打印机错误为0x0000011b怎么办
- 打印机共享无法连接打印机 win10电脑无法连接共享的打印机解决方法
- win10打印机0x0000011b完美解决 0x0000011b共享打印机无法连接的解决方法
- 钉钉打印机共享怎么设置 怎样在钉钉上添加共享打印机
- win11上的打印机别的电脑不能共享怎么解决 Win11无法识别共享打印机的解决方法
- win10家庭版局域网打印机共享 Win10家庭版共享打印机和共享文件教程
- 怎么添加打印机到电脑上共享打印机 电脑如何添加共享打印机
- 为什么共享打印win11系统打不开 Win11无法访问共享文件和打印机的解决教程
- 打印机win10共享设置最简单稳定的方法是什么 Win10怎么进行打印机共享设置
- win10关机必须要更新 win10电脑关机时自动更新怎么停止
- 微软Win11开始菜单测试:动态磁贴回归,新增浮动小部件窗口
- win8.1音频服务未运行 win10音频管理器打不开
- win10开机时不识别u盘 电脑win10系统识别不了U盘的解决方案
微软新闻推荐
- 1 微软发布Win11 26212 Canary预览版:增强分享功能,一键分享更便捷
- 2 32g虚拟内存怎么设置win11 win11怎么调整虚拟内存设置
- 3 win10添加首选语言卡住了怎么办 win10安装语言包卡住安装失败怎么解决
- 4 win10根据时间点更换壁纸 Win10自动更换背景场景
- 5 win10怎么在时间旁边显示星期几 Win10任务栏不显示星期几怎么解决
- 6 win10使用打印机遇到异常配置问题怎么处理 Win10打印机当前设置有问题怎么调整
- 7 手机显示插着耳机 苹果手机插上耳机没有声音显示耳机模式图文教程
- 8 电脑win10装不了win7卡鼠标 装了win10再装win7鼠标无法移动无法切换到win10
- 9 安装好win11好怎么看有没有激活呢 Win11系统激活状态查看教程
- 10 win10看系统日志 如何在WIN10电脑中查找系统日志
win10系统推荐
系统教程推荐
- 1 win10怎样取消登录界面 彻底删除win10登录界面
- 2 win7计算机的内存不足请保存文件关闭程序怎么办 如何解决Win7计算机内存不足问题
- 3 win7纯净版系统无法打开txt文本怎么办 win7纯净版系统无法打开txt文件怎么处理
- 4 win7单击继续获取永久访问该文件夹的权限怎么解决 Win7如何设置文件夹永久访问权限
- 5 用win10自带浏览器看b站有问题怎么解决 win10自带浏览器无法播放b站视频怎么办
- 6 U盘与移动硬盘的有哪些区别 U盘和移动硬盘的存储容量区别
- 7 新加装内存条不显示 电脑内存添加后没有显示出来怎么办
- 8 w10系统硬盘压缩只能一半怎么解决 w10系统硬盘压缩失败怎么办
- 9 win10 网络属性 win10如何修改网络属性设置
- 10 win10操作界面什么样子 Win10外观设置窗口如何打开