win10共享密码设置 如何在Win10系统下设置共享文件夹密码访问
Win10系统下设置共享文件夹密码访问,是一种简单而有效的方式来保护个人文件的安全性,在如今网络安全风险不断增加的背景下,我们迫切需要一种可靠的方法来限制对我们共享文件夹的访问。通过设置密码,我们可以确保只有授权的用户才能够获取到这些敏感文件,从而防止未经授权的访问和数据泄露的风险。本文将介绍如何在Win10系统下进行共享密码的设置,以便您能够更好地保护您的个人和机密文件。
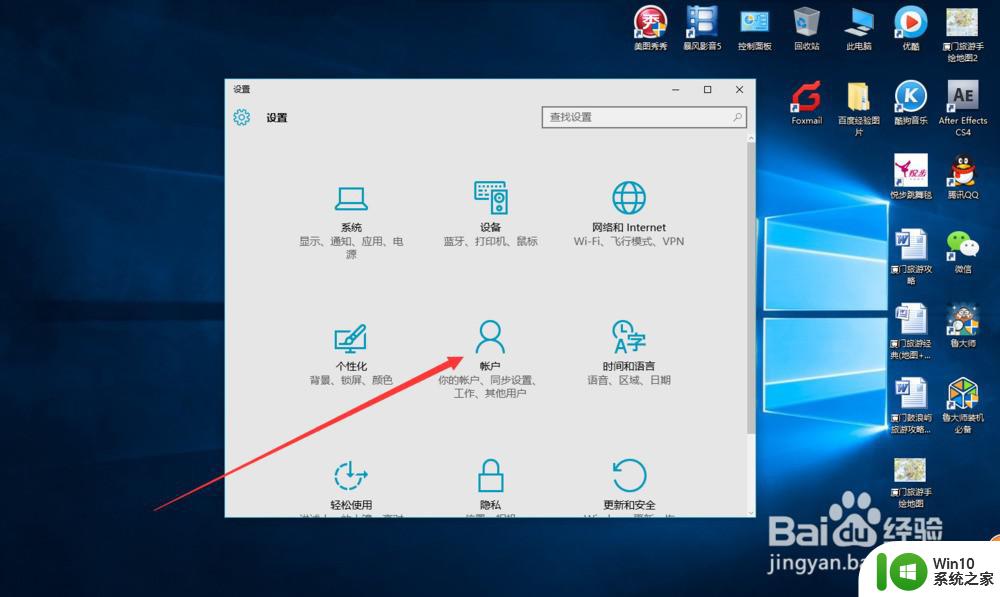
操作如下:
一、共享文件夹所在电脑设置
1、右键我的电脑→管理→系统工具→本地用户和组→用户→中间空白区域右键→新用户;
2、输入自设的用户名和密码,勾选→创建;
3、右键需要共享的文件见→安全→编辑;
4、点击添加;
5、输入新建的用户名“test”→检查名称→确定;
6、选择“test”→勾选允许的权限→确定;
7、共享→高级共享;
8、勾选“共享此文件夹”→权限
9、选择已有的用户名→删除→添加;
10、输入新建的用户名“test”→检查名称→确定;
11、选择“test”→勾选允许的权限→确定;
12、运行CMD命令→输入ipconfig→回车键→记下IPv4地址;
13、打开文件资源管理器→此电脑→计算机→映射网络驱动器;
14、输入文件夹\\IPv4地址\需要共享的文件夹名称→勾选→完成;
15、在弹出的窗口输入之前设的用户名和密码→确定;
备注: 如勾选“记住我的凭据”则下次重开机无需重新输入用户名和密码;
二、访问的电脑设置
1、运行CMD命令→输入“net use * /delete”→回车键→输入Y→回车键;(此步骤只需首次操作)
2、打开文件资源管理器→网络→找到共享的“share”文件夹右键→映射网络驱动器→勾选→完成;
3、在弹出的窗口输入之前设的用户名和密码→确定;
备注: 如勾选“记住我的凭据”则下次重开机无需重新输入用户名和密码;
以上就是win10共享密码设置的全部内容,如果有任何问题,您可以按照以上步骤进行操作,希望这些方法能够帮助到大家。
win10共享密码设置 如何在Win10系统下设置共享文件夹密码访问相关教程
微软新闻推荐
- 1 AMD R7 8700F和R5 8400F桌面APU即将发布,海外上架和发售信息汇总
- 2 win10怎么关闭麦克风增强 Win10 麦克风自动加强关闭方法
- 3 windows11更新后打不开软件 Windows11打不开软件的解决方案
- 4 win10系统在局域网中看不到设备 win10系统局域网电脑无法发现其他设备怎么办
- 5 联想电脑怎么删除windows app Windows系统怎样删除软件
- 6 关闭win10允许安装未知应用 Win10怎么关闭正在安装的应用
- 7 win10解除防火墙限制 Win10系统防火墙如何解除程序阻止
- 8 win11如何关闭屏幕不休眠 Windows11屏幕不息屏设置方法
- 9 win11去除快捷方式箭头后任务栏图标打不开 Windows11任务栏图标无法打开怎么修复关联应用
- 10 win10任务栏看不到图标但是却有 Win10任务栏图标消失怎么办
win10系统推荐
- 1 华为笔记本专用win10 64位系统绿色版
- 2 联想笔记本专用Ghost Win10 64位精简专业版
- 3 电脑公司ghost win10 64位官方免激活版v2023.04
- 4 雨林木风Ghost Win10 64位完美官方版
- 5 雨林木风ghost win10 32位最新精简版v2023.04
- 6 技术员联盟ghost win10 32位 精简安装版系统
- 7 东芝笔记本ghost win10 32位免激专业版v2023.04
- 8 电脑公司ghost win10 64位最新免激活版v2023.04
- 9 深度技术ghost win10 32位升级稳定版
- 10 联想笔记本专用win10 64位家庭中文版免激活
系统教程推荐
- 1 时间日历天气预报手机桌面图标 手机桌面设置天气和日期的方法
- 2 thinkpad e430c怎么从u盘启动 thinkpad e430c如何设置u盘启动
- 3 wps语音怎么打开 wps语音打开方法
- 4 win10恢复出厂设置找不到恢复环境如何解决 win10恢复出厂设置找不到恢复环境怎么办
- 5 笔记本window7显示器自动调节亮度怎么关闭 笔记本Windows7自动调节亮度关闭方法
- 6 u盘文件或目录损坏且无法读取的解决方法 u盘文件损坏怎么办
- 7 win7系统怎样禁止弹出Adobe Flash Player自动更新的窗口 如何停止win7系统中Adobe Flash Player自动更新弹窗
- 8 win10重装系统后软件图标不见了怎么恢复 Win10重装系统后桌面软件图标消失怎么找回
- 9 联想笔记本win10怎么连接wifi Win10系统联想笔记本连接wifi教程
- 10 苹果电脑插u盘在哪里打开 Mac机上插入的U盘在哪里显示