如何关闭win10用户账户提示 如何在Win10中关闭用户账户控制提醒
更新时间:2024-04-15 16:55:59作者:yang
在使用Windows 10操作系统时,用户可能会遇到频繁弹出的用户账户控制提示,给操作带来一定的困扰,为了避免这种情况发生,我们可以通过简单的设置来关闭用户账户控制提醒。接下来我们将介绍如何在Win10中关闭用户账户控制提醒,让您的操作更加流畅和便捷。
具体方法:
1.打开开始菜单,点击设置。
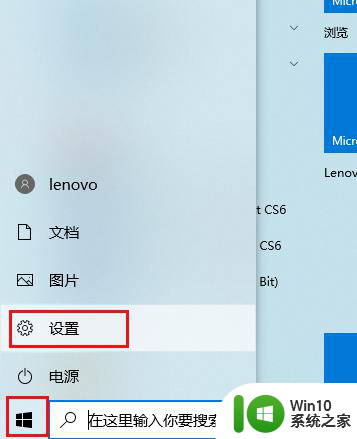
2.弹出对话框,在搜索栏内输入维护,点击搜索结果安全和维护。
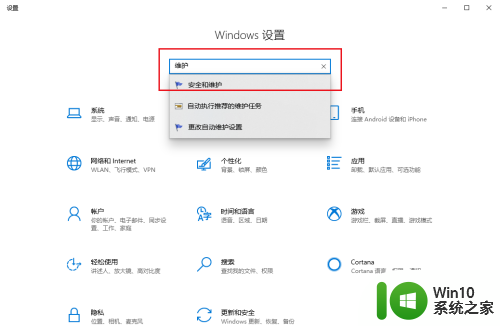
3.弹出对话框,点击更改用户帐户控制设置。
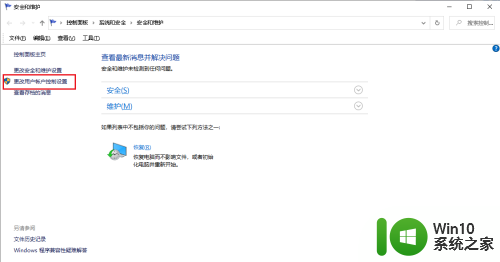
4.弹出对话框,可以看到用户控制级别,将级别下调至最低。
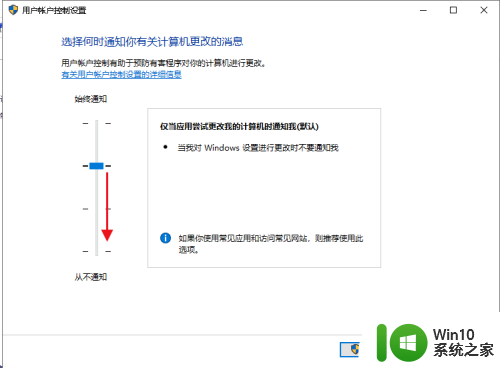
5.最下边的级别为从不通知,点击确定,问题解决。
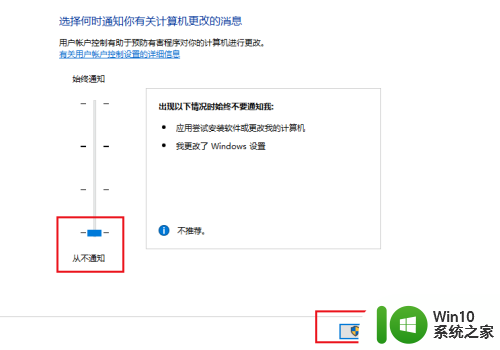
6.我们也可以打开开始菜单,点击windows系统,运行。
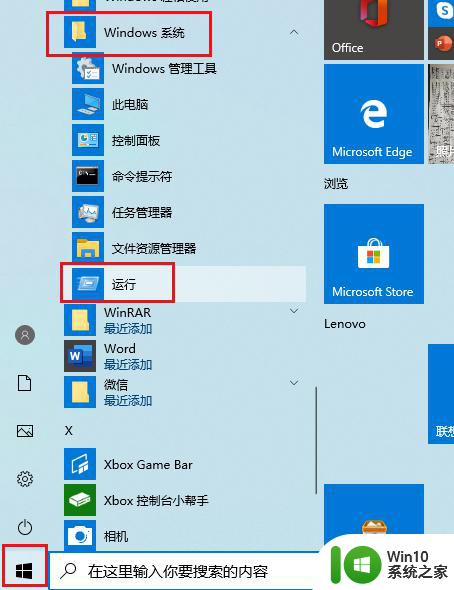
7.在打开栏内输入msconfig,确定。
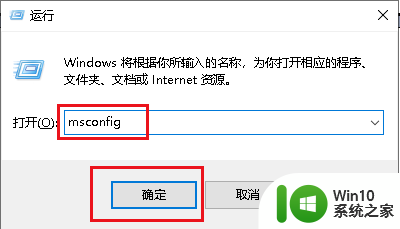
8.弹出对话框,点击工具,更改UAC设置,启动。也可以调出用户帐户控制设置对话框。
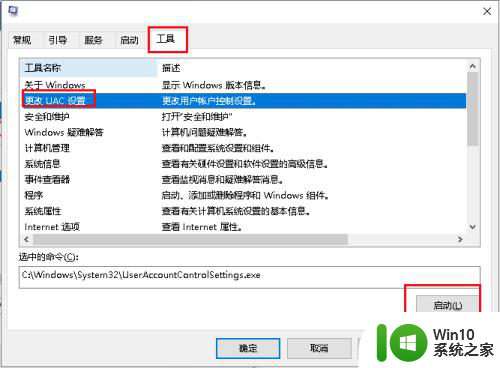
9.我们知道了找哪个对话框后,也可以直接在搜索栏输入安全和维护。很快在结果栏内就会出现安全和维护,点击就可以打开对话框进行设置。
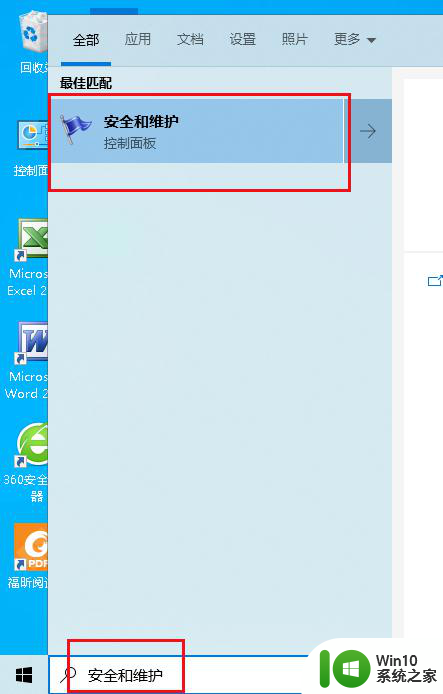
以上就是关闭win10用户账户提示的方法,如果遇到这种情况,可以按照以上步骤解决,非常简单快速。
如何关闭win10用户账户提示 如何在Win10中关闭用户账户控制提醒相关教程
- win10家庭版 本地用户 win10家庭版如何添加本地用户账户
- 电脑账户信息怎么改 如何更改电脑的用户账户密码
- 用户登录login账号默认密码 Win10电脑默认账户登录设置步骤
- 新装win11账户被停用 Win11账户停用怎么解决
- 新装win11提示你的账户已被停用 win11登录界面卡在转圈原因
- 电脑账户信息管理员怎么改 win10如何修改管理员账户名字
- Win11和Win10用户可以拒绝应用访问微软账户,保护个人隐私
- Windows用户关闭这个功能 游戏性能提升37%
- win10 更改账户名称 Win10修改账户名称的步骤
- win10怎么退出windows账户 win10退出微软账户步骤
- windows重置后账户如何跳过 win11开机跳过账户设置方法
- win11重装时如何跳过账户设置 Win11新机跳过账户登录的教程
- win10关机点不了怎么回事 Win10关机无反应解决方法
- win10 便签软件 win10系统怎么找到便签软件
- win11拼写检查关不掉怎么办 Win11如何关闭单词自动更正拼写错误
- win系统会自动休眠 win10自动休眠如何设置
微软新闻推荐
- 1 win11拼写检查关不掉怎么办 Win11如何关闭单词自动更正拼写错误
- 2 win系统会自动休眠 win10自动休眠如何设置
- 3 怎么调电脑虚拟内存win10 win10电脑虚拟内存设置教程
- 4 win10硬盘bitlocker解锁 win10系统关闭BitLocker加密的步骤
- 5 AMD R7 8700F和R5 8400F桌面APU即将发布,海外上架和发售信息汇总
- 6 win10怎么关闭麦克风增强 Win10 麦克风自动加强关闭方法
- 7 windows11更新后打不开软件 Windows11打不开软件的解决方案
- 8 win10系统在局域网中看不到设备 win10系统局域网电脑无法发现其他设备怎么办
- 9 联想电脑怎么删除windows app Windows系统怎样删除软件
- 10 关闭win10允许安装未知应用 Win10怎么关闭正在安装的应用
win10系统推荐
- 1 中关村ghost win10 64位克隆专业版下载v2023.04
- 2 华为笔记本专用win10 64位系统绿色版
- 3 联想笔记本专用Ghost Win10 64位精简专业版
- 4 电脑公司ghost win10 64位官方免激活版v2023.04
- 5 雨林木风Ghost Win10 64位完美官方版
- 6 雨林木风ghost win10 32位最新精简版v2023.04
- 7 技术员联盟ghost win10 32位 精简安装版系统
- 8 东芝笔记本ghost win10 32位免激专业版v2023.04
- 9 电脑公司ghost win10 64位最新免激活版v2023.04
- 10 深度技术ghost win10 32位升级稳定版
系统教程推荐
- 1 wps为什么打出来的字是红色的 wps字体为什么打出来是红色的
- 2 以前买的移动硬盘在win7上可以识别win10上不能识别怎么办 为什么以前在win7上可以识别的移动硬盘在win10上不能识别
- 3 如何批量删除win7系统所有帐号的cookie 如何清除win7系统中所有用户账号的cookie
- 4 win10系统玩微软飞行模拟游戏卡在Please Wait怎么办 Win10系统微软飞行模拟游戏卡在Please Wait解决方法
- 5 忘记解锁图案怎样解锁 三种简单解决手机图案密码忘记的方法
- 6 如何找回存储在u盘中不见了的文件 U盘文件丢失怎么办
- 7 如何解决window10设置自动关机没反应的问题 Windows 10设置自动关机无效怎么办
- 8 win10如何浏览器更新如何还原原来的来的edge Edge浏览器重装方法教程
- 9 win10控制面板里没有快速启动怎样解决 Win10控制面板找不到快速启动图标怎么办
- 10 win10专业版当前没有可用的电源选项 Win10电源选项消失怎么办