win11开机进入桌面后白屏的解决办法
更新时间:2023-03-20 22:25:48作者:cblsl
最近使用window11系统的电脑,会发现开机后进入电脑桌面。电脑并不显示我们熟悉的桌面,而是一闪一闪的白屏,出现这种情况,很多人都会想到是不是电脑中毒了?要不要重新装系统?找维修师傅过来修一下吧?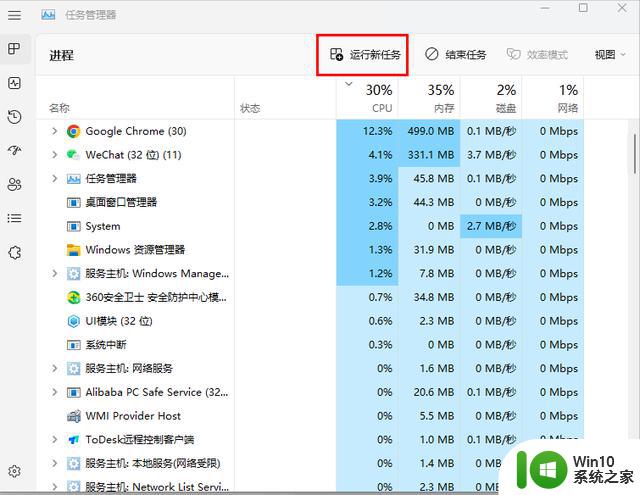
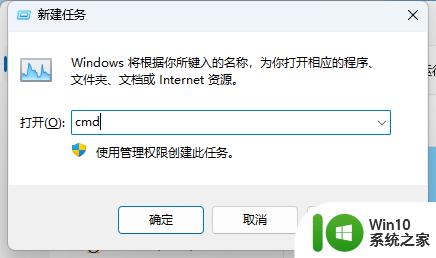
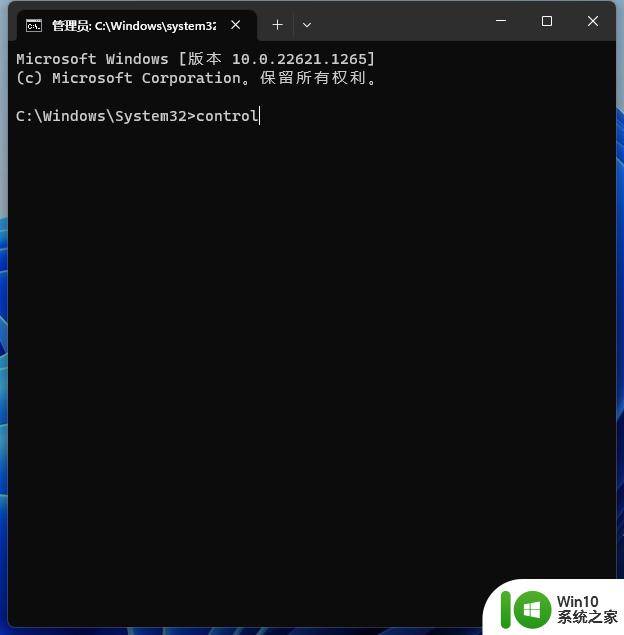
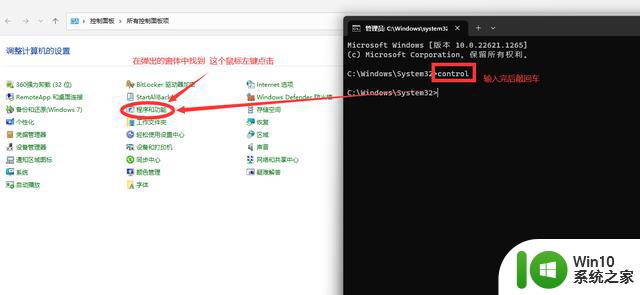
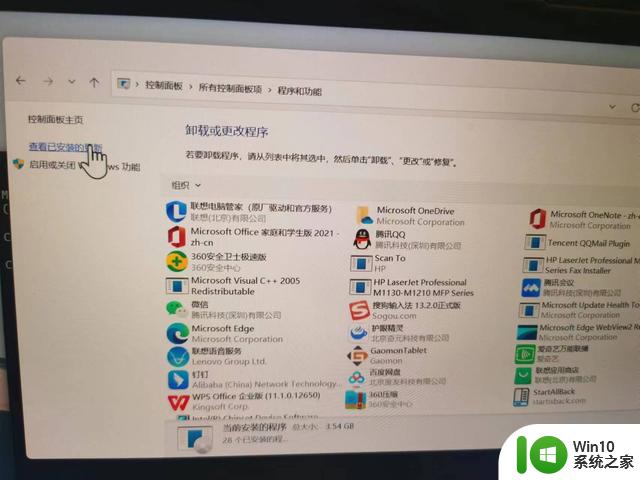
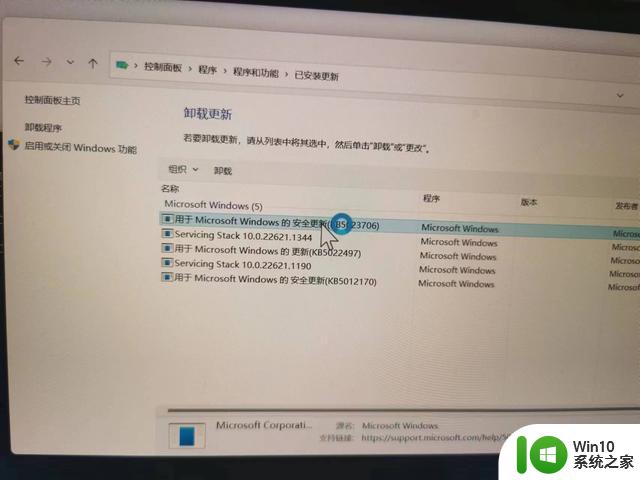
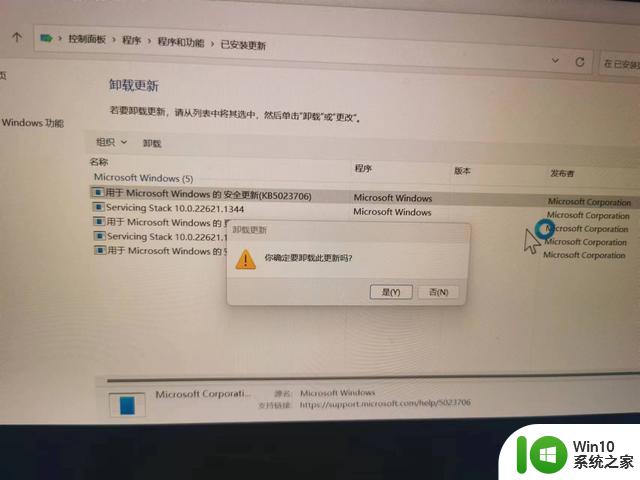
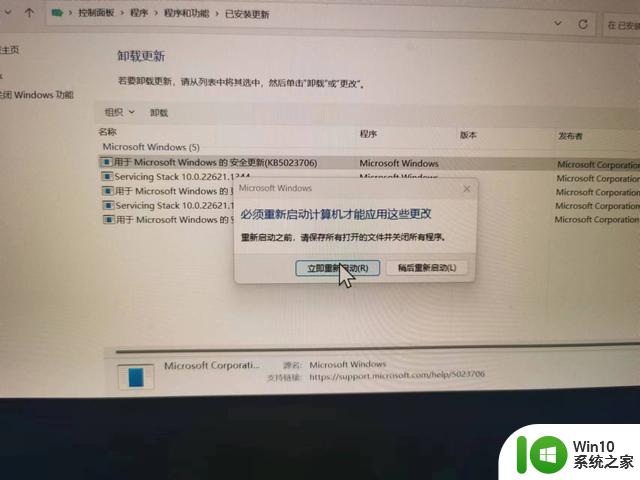
我前几天也是遇到这种情况了,在网上找了好久都没有找到解决办法。现有网上的解决方法都试了,还是没有解决问题,这让我想到了很久之前碰到的一次故障,就是因为系统更新引起的,于是我就查看了一下微软的系统补丁更新记录,终于让我找到了问题。
好了废话不多说,直接上干货。
出现白屏后
第一步:我们先进入任务管理器(方法Ctrl键+alt键+DEL键)
图1
第二步:选择任务管理器,左键点击会弹出
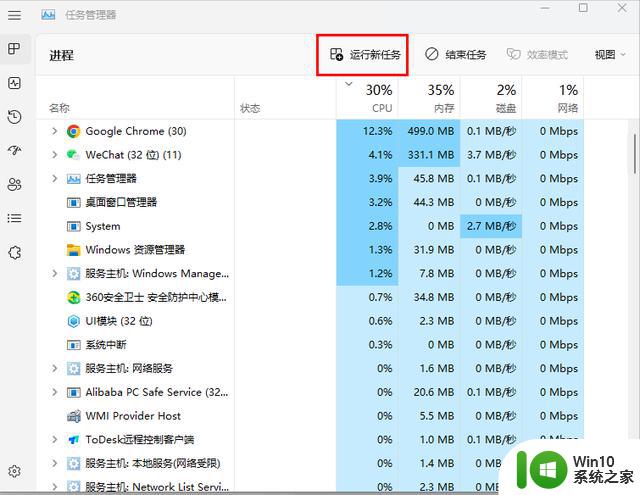
点开图上的运行新任务
第三步:点击如图所示位置,会弹出新的窗口,在弹出的新窗口输入cmd 如下图所示:
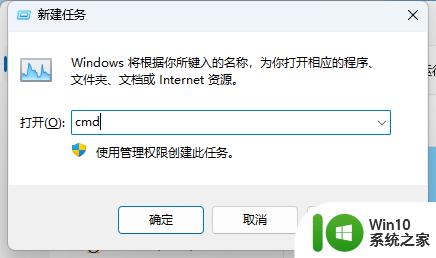
输入cmd后敲回车,弹出下图所示
第四步
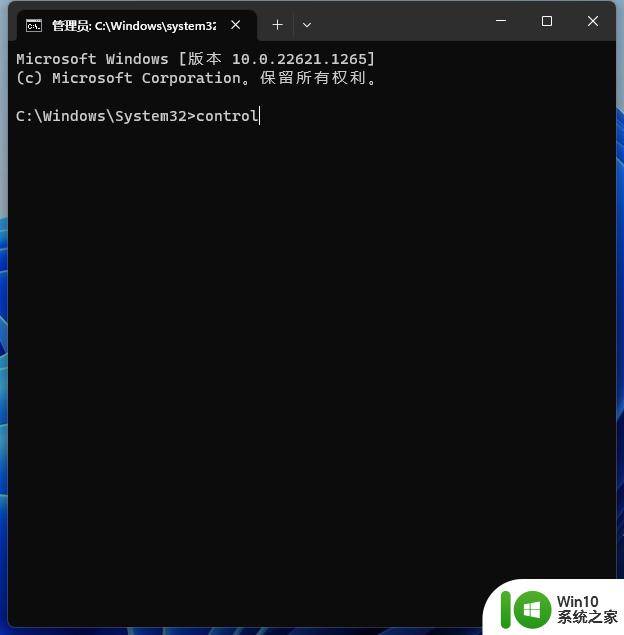
在弹出的窗体中输入control 然后敲回车
第五步:弹出新的窗体,然后按照图片所示进行下一步
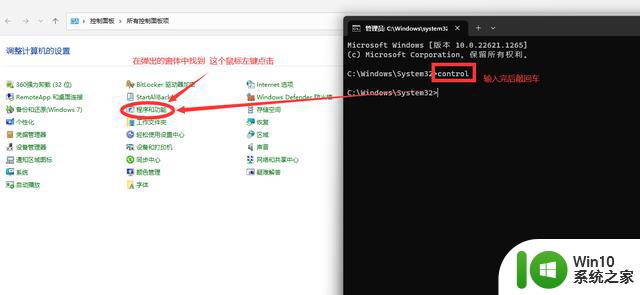
选择程序和功能 鼠标左键点击
第六步:在弹出的新窗体中选择【查看已按照的更新】如图
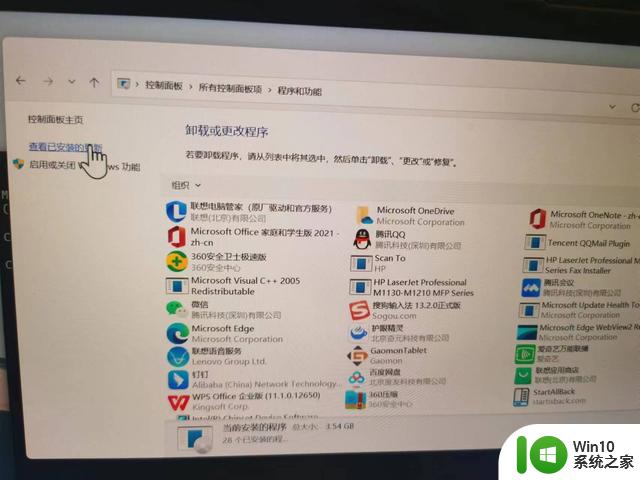
在弹出的新窗体中选择【查看已按照的更新】如上图
第七步:在新窗体右边找到【用于Microsoft Windows 的安全更新(KB5023706)】选中
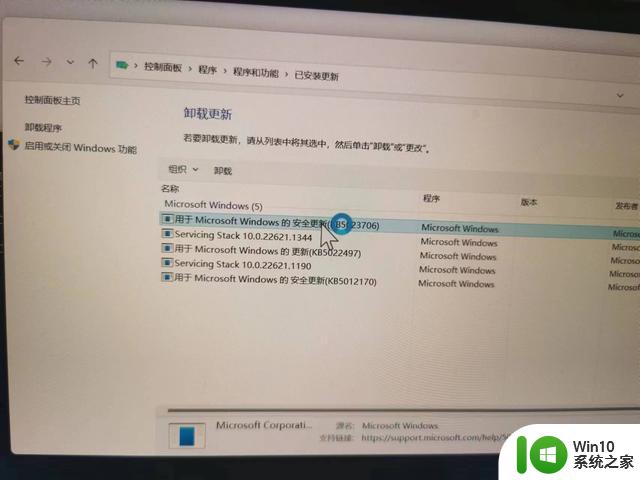
用于Microsoft Windows 的安全更新(KB5023706)选中右键删除
第八步:选中【用于Microsoft Windows 的安全更新(KB5023706)】后双击会弹出提示删除的窗口,选择是
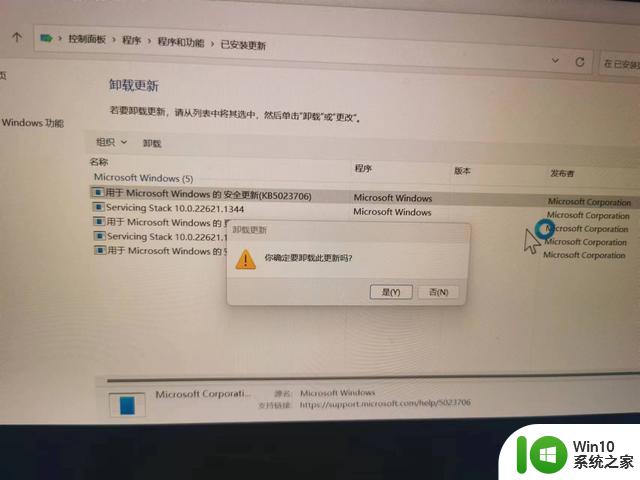
删除
第九步:等待删除完成,提示重启,选择立即重启,等待重启完成。
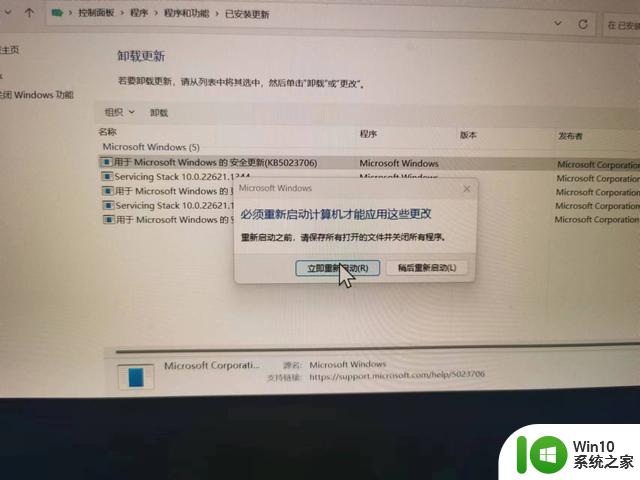
立即重启
第十步:重启完成,看看是不是你熟悉的电脑桌面。
win11开机进入桌面后白屏的解决办法相关教程
微软新闻推荐
- 1 桌面图标windows无法访问指定设备路径或文件 windows无法访问指定设备、路径或文件解决方法
- 2 win11电池不显示剩余电量 Win11电池图标不显示怎么解决
- 3 股价大跌,AMD不配做英伟达的挑战者?这次跌的太狠了!
- 4 win10刻录光盘操作方法 win10系统如何刻录光盘
- 5 NVIDIA RTX Remix支持DLSS 3.5和光线重建,5.1显卡行情最新动态
- 6 电脑是win10 为什么itunes还要我升级到win10 Windows更新后手机连接iTunes提示等待
- 7 win10 ctrl+alt+del后没有任务管理器 Win10隐藏Ctrl Alt Del的方法
- 8 win10账户一个是自己的邮箱另外一个是什么 win10邮件如何绑定其他邮箱账户
- 9 win10电脑右下角多出一个框 如何在win10右下角通知栏内删除图标
- 10 win11拼写检查关不掉怎么办 Win11如何关闭单词自动更正拼写错误
win10系统推荐
- 1 联想笔记本专用win10 64位流畅专业版镜像
- 2 萝卜家园Windows10 64位专业完整版
- 3 中关村ghost win10 64位克隆专业版下载v2023.04
- 4 华为笔记本专用win10 64位系统绿色版
- 5 联想笔记本专用Ghost Win10 64位精简专业版
- 6 电脑公司ghost win10 64位官方免激活版v2023.04
- 7 雨林木风Ghost Win10 64位完美官方版
- 8 雨林木风ghost win10 32位最新精简版v2023.04
- 9 技术员联盟ghost win10 32位 精简安装版系统
- 10 东芝笔记本ghost win10 32位免激专业版v2023.04
系统教程推荐
- 1 怎么设置联想笔记本指纹识别驱动 联想笔记本指纹识别驱动下载安装教程
- 2 应用商店win10无法安装软件怎么解决 Windows 10 应用商店安装软件失败怎么办
- 3 w10更新服务关了之后重启又自己开了怎么解决 Windows 10更新服务关了之后重启又自己开了怎么关闭
- 4 u盘接口坏了维修的方法 如何修复损坏的U盘接口
- 5 w10您需要来自administrators的权限才能删除的解决步骤 如何获取管理员权限删除文件
- 6 wps怎么制作动画 wps动画制作步骤
- 7 2022win10家庭版激活码 2022年最新Win10激活秘钥分享
- 8 win11电池电量不足提醒 Win11笔记本电池低电量通知关闭步骤
- 9 w10打开浏览器一会儿就卡死了怎么办 浏览器卡死如何解决
- 10 wps怎么样填充双色 wps填充双色的方法