win11电脑自带录屏怎么使用 Windows11如何录屏
更新时间:2023-01-19 02:30:40作者:cblsl
很多人在玩玩游戏或者执行一些操作的时候,都喜欢用录屏工具进行录屏,但是很多windows11系统用户并不知道如何录屏,其实电脑有自带录屏工具,本文这就给大家讲解一下win11电脑自带录屏的使用方法,欢迎大家一起来看看吧。
方法一:
1、首先按下快捷键“win+g”就可以打开win11自带的录屏工具。
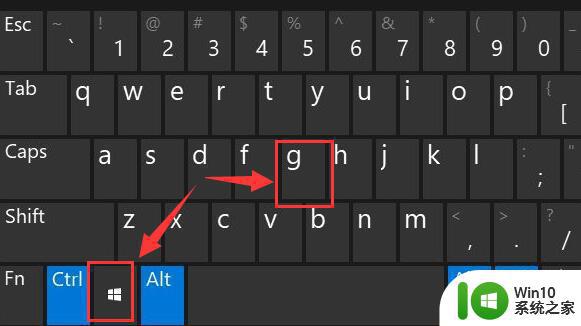
2、打开后,点击上方的捕获按钮,如图所示。
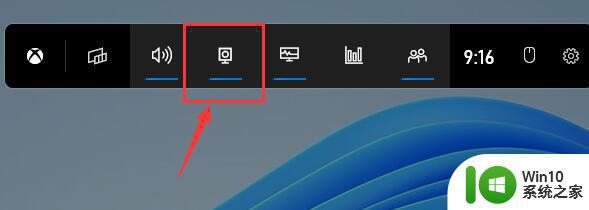
3、接着会在左上角弹出捕获窗口,点击如图所示的按钮就可以开始录屏了。
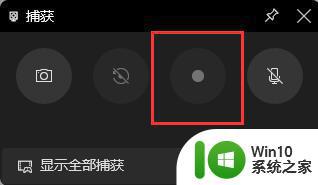
方法二:
1、如果上面方法没有办法打开录制窗口。
2、可以进入系统设置,然后在左侧边栏中进入“游戏”
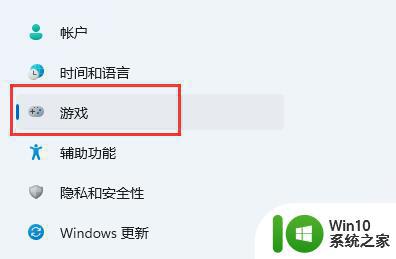
3、在右边进入“屏幕截图”选项。
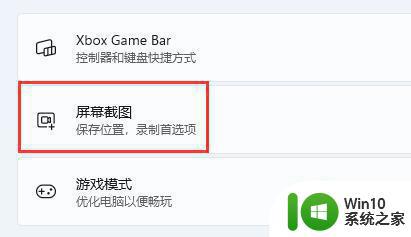
4、在其中就可以开启屏幕录制过程了,打开后使用方法一即可录屏。
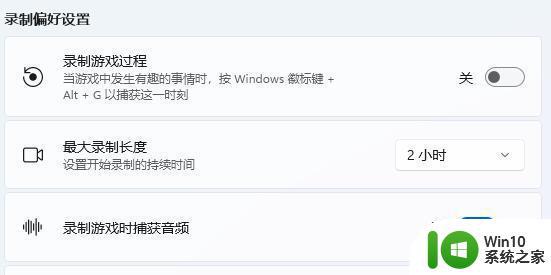
方法三:
1、如果你的电脑里没有这些选项功能。
2、说明安装的win11是不完整的,需要安装完整版win11来解决。
上述给大家讲解的就是Windows11如何录屏的详细内容,大家可以学习上面的方法步骤来进行录屏就可以了。
win11电脑自带录屏怎么使用 Windows11如何录屏相关教程
- win11系统使用自带录屏软件录屏的步骤 windows11自带录屏软件如何设置
- win11自带录屏功能在哪里 win11录屏功能如何使用
- win11自带录屏功能如何使用 win11打开录屏功能的详细步骤
- win11电脑自带录屏如何打开 win11电脑录屏功能如何设置
- win11自带录屏在哪里 win11自带录屏如何开启
- 录屏功能怎么打开电脑 win11系统自带录屏教程
- win11自带的屏幕录制在哪 windows11怎么录制视频
- win11如何使用录屏快捷键 如何设置win11的录屏快捷键
- 戴尔笔记本如何使用Win11进行屏幕录制 Win11上的戴尔电脑如何使用快捷键进行屏幕录制
- win11启用录屏功能的方法 win11怎么使用录屏功能
- win11录屏文件存放位置修改方法 如何在win11自带录屏中改变录屏窗口位置
- windows11录屏录声音的方法 win11录屏怎么录声音语音
- win11任务栏箭头 Win11任务栏图标居中设置方法
- win11怎样进入本地组策略 Win11组策略打开方法
- Win11电脑蓝屏出现 Bad System Config Info BSoD 错误如何解决 Win11电脑蓝屏Bad System Config Info错误怎么办
- win11 弹窗确认 如何取消Win11每次打开软件的提示确认
win11系统教程推荐
- 1 win11 弹窗确认 如何取消Win11每次打开软件的提示确认
- 2 win11笔记本电脑蓝牙图标不见了怎么办 Win11蓝牙图标不见了怎么恢复
- 3 win11将安全信息应用到以下对象时发生错误 拒绝访问怎么解决 Win11安全信息应用错误拒绝访问解决方法
- 4 win11启动删除 Win11删除休眠文件hiberfil.sys的步骤
- 5 win11文件怎么按大小排序 Windows11资源管理器如何设置按大小排序
- 6 win11调麦克风音量 win11怎么设置麦克风的声音大小
- 7 win11如何共享win7共享打印机 win11连接win7共享打印机的步骤
- 8 win11关闭随机mac地址 Win11随机硬件地址关闭找不到解决方法
- 9 win11自动关机命令没有通知 Win11定时关机设置不起作用怎么解决
- 10 win11怎么去掉文件夹右边预览 Win11文件夹右侧预览关闭方法