win11系统使用自带录屏软件录屏的步骤 windows11自带录屏软件如何设置
更新时间:2023-12-28 08:53:57作者:jiang
随着科技的不断进步,Windows 11系统为用户提供了更加便捷的录屏功能,免去了下载第三方软件的麻烦,使用自带的录屏软件,不仅可以帮助我们记录屏幕上的重要内容,还可以方便地制作教学视频、演示文稿等。如何使用Windows 11自带的录屏软件呢?接下来我们将一起来了解一下这个简单而强大的功能的设置步骤。无需复杂的操作,只需几步简单的设置,就能轻松愉快地进行录屏了。
具体方法如下:
1、首先按下快捷键“Win+g”就可以打开Win11自带的录屏工具。
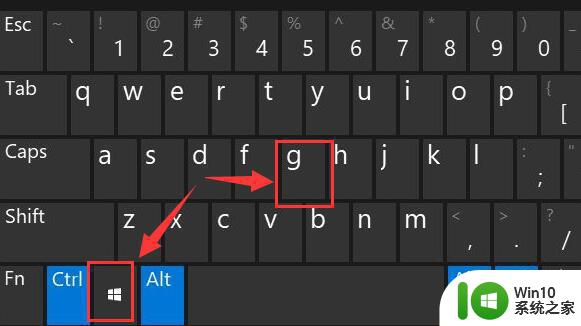
2、打开后,在其中点击如图所示的按键,就可以开始录制了。
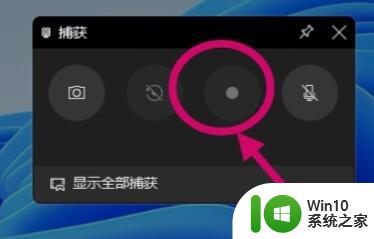
3、如果没有的话,需要开启游戏栏。
4、首先进入系统设置,在左侧边栏中进入“游戏”。

5、然后进入“xbox game bar”就可以开启游戏栏了。
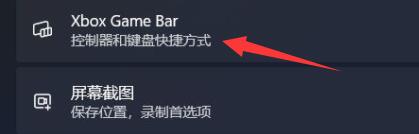
以上就是win11系统使用自带录屏软件录屏的步骤的全部内容,如果您遇到这种情况,可以按照小编的方法来解决,希望能够帮助到大家。
win11系统使用自带录屏软件录屏的步骤 windows11自带录屏软件如何设置相关教程
- win11自带录屏功能如何使用 win11打开录屏功能的详细步骤
- win11电脑自带录屏怎么使用 Windows11如何录屏
- win11自带录屏功能在哪里 win11录屏功能如何使用
- win11自带录屏在哪里 win11自带录屏如何开启
- win11电脑自带录屏如何打开 win11电脑录屏功能如何设置
- win11录屏文件存放位置修改方法 如何在win11自带录屏中改变录屏窗口位置
- 录屏功能怎么打开电脑 win11系统自带录屏教程
- win11自带的屏幕录制在哪 windows11怎么录制视频
- win11如何使用录屏快捷键 如何设置win11的录屏快捷键
- win11有自带杀毒系统吗 Win11自带的杀毒软件设置方法
- 教你打开win11系统自带的杀毒软件 win11自带杀毒软件如何设置
- win11自带杀毒软件如何打开或关闭 win11自带的杀毒软件如何使用
- win11如何换成win10界面 win11怎么换成win10
- win11运行bat文件一闪而过怎么办 win11打开bat文件一闪而过怎样处理
- 我的win11专业工作站版怎么没有卓越性能模式 Win11专业工作站版如何开启卓越性能模式
- win11通知消息如何弹出 Win11账户控制弹窗如何永久关闭
win11系统教程推荐
- 1 win11运行bat文件一闪而过怎么办 win11打开bat文件一闪而过怎样处理
- 2 win11怎么发送到桌面 win11文件如何发送到桌面
- 3 win11下面的任务栏图标没了 Win11任务栏图标消失不见了怎么办
- 4 win11家庭找不到gpedit.msc Win11无法打开gpedit.msc怎么办
- 5 win11重置网络命令 Win11如何使用命令重置网络适配器
- 6 win11怎么设置右键菜单内容的首选项 Win11右键菜单内容自定义设置教程
- 7 华擎主板升级win11 华擎AMD主板如何开启TPM功能
- 8 win11家庭版22h2连接21h2共享打印机失败 Win11 22H2版本共享打印问题怎么解决
- 9 win10有没有密钥有什么区别 Win11产品密钥和Win10产品密钥有什么不同
- 10 win11电脑的任务栏怎么隐藏 怎么在Win11中隐藏任务栏