电脑屏蔽弹窗广告怎么设置 如何禁止弹窗广告
更新时间:2023-01-13 05:04:11作者:cblsl
我们在使用电脑的时候,会遇到一些弹窗广告,这些一般都是第三方软件带来的,还是我们自己下载软件时没有注意导致的,也会有很多用户讨厌弹窗广告,那么电脑屏蔽弹窗广告怎么设置呢,下面小编给大家分享电脑屏蔽弹窗广告的方法。
解决方法:
1、首先,我们找到“控制面板”并打开。
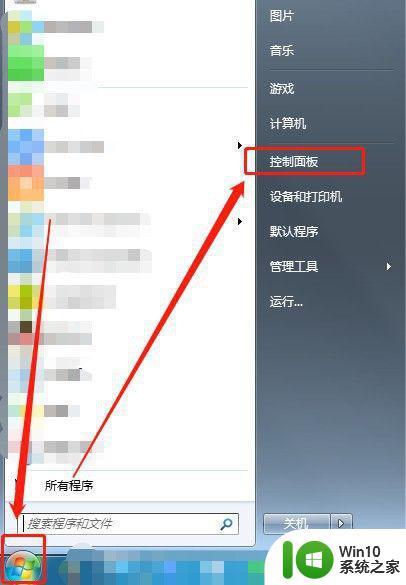
2、接着,我们将“类别”设置成“小图标”即可。
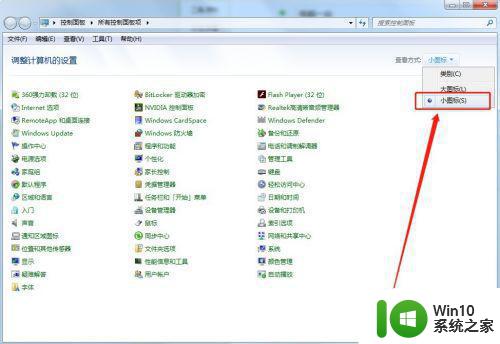
3、然后,我们选择“管理工具”并点击。
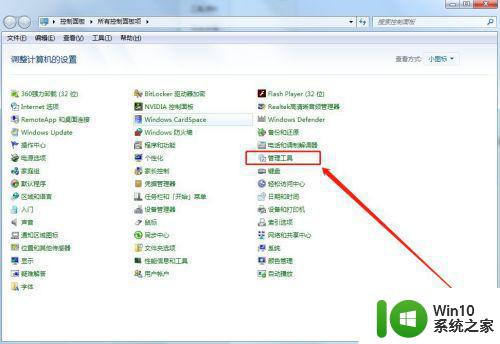
4、接着,我们选择“任务计划程序”并点击。
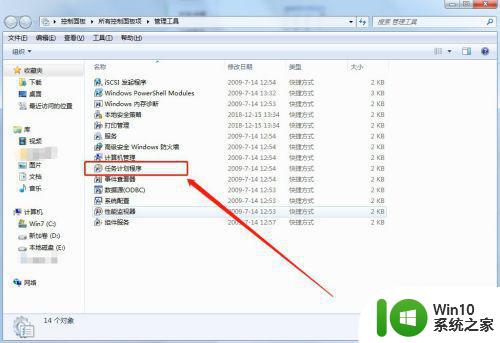
5、然后,我们选择“任务计划程序库”并点击。
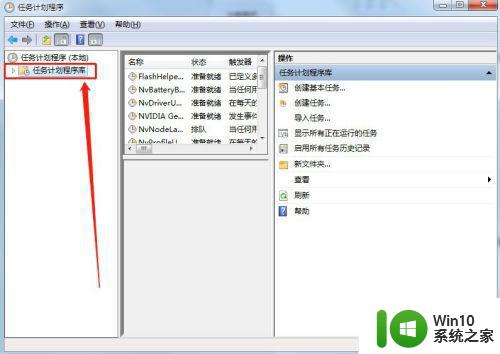
6、接着,我们可以看到右边很多的项目或软件名称。
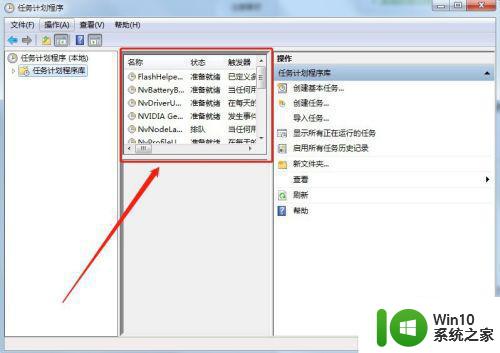
7、然后,我们可以选中其中一个,然后,在点击右边的“禁用”或者“删除”即可将此软件涉及到的弹窗关闭了。
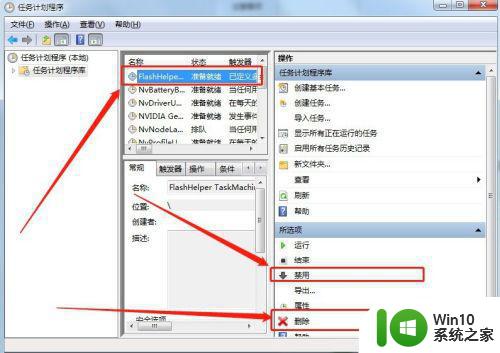
以上就是电脑禁止弹窗广告的方法,有要屏蔽弹窗广告的话,可以按上面的方法来进行设置。
电脑屏蔽弹窗广告怎么设置 如何禁止弹窗广告相关教程
- 电脑设置禁止广告弹窗的方法 电脑如何屏蔽网页广告弹窗
- 怎么屏蔽电脑网页广告弹窗 如何禁止电脑广告弹出窗口
- 电脑屏蔽弹窗广告怎么设置 电脑如何屏蔽弹窗广告
- 怎么屏蔽wps弹窗广告 电脑怎么阻止wps广告弹窗
- 如何关闭电脑上的广告弹窗 如何屏蔽电脑弹窗广告
- 电脑弹窗广告太多怎么关闭 如何屏蔽电脑弹窗广告
- 如何去除电脑广告弹窗 怎样禁止弹窗广告
- 弹窗广告去除拦截方法 如何屏蔽网页弹窗广告
- 电脑怎么设置拦截弹窗广告 电脑浏览器如何屏蔽弹窗广告
- 电脑禁止弹窗广告的设置步骤 如何在电脑上禁止弹出广告
- 怎样消除电脑上的弹窗广告 电脑弹窗广告怎么清除
- 电脑弹广告怎么办 电脑如何解决频繁弹窗广告问题
- 电脑压缩包打不开显示压缩包已损坏或压缩格式未知怎么办 电脑压缩包打不开解压失败怎么办
- wps任务管理器怎样使用 wps任务管理器怎样打开
- win8.1系统下IE11提示无法显示此页的解决方法 win8.1系统IE11无法显示页面怎么办
- 文件夹里面怎么搜索wps的文件内容。 wps文件夹中搜索文件内容的方法
电脑教程推荐
- 1 电脑压缩包打不开显示压缩包已损坏或压缩格式未知怎么办 电脑压缩包打不开解压失败怎么办
- 2 文件夹里面怎么搜索wps的文件内容。 wps文件夹中搜索文件内容的方法
- 3 wps文字处理软件中对选定的单词按照英文字母顺序进行排序的方法
- 4 win8旗舰版开启收藏夹云同步的方法 win8旗舰版如何开启收藏夹云同步功能
- 5 wps怎样插入视频和音乐 wps插入视频和音乐的操作步骤
- 6 wps如何从ppt模式切换到打文章的那个版式去 wps如何切换到文章模式
- 7 wps怎么改变行距 wps行距怎么修改
- 8 明基笔记本电脑设置U盘启动的方法 明基笔记本电脑如何设置U盘启动
- 9 分辨U盘接口为USB3.0或USB2.0的方法 如何辨别U盘接口是否为USB3.0或USB2.0
- 10 wps怎么在表格下面显示求和 wps表格如何在底部显示求和结果
win10系统推荐
- 1 中关村ghost win10 64位克隆专业版下载v2023.04
- 2 华为笔记本专用win10 64位系统绿色版
- 3 联想笔记本专用Ghost Win10 64位精简专业版
- 4 电脑公司ghost win10 64位官方免激活版v2023.04
- 5 雨林木风Ghost Win10 64位完美官方版
- 6 雨林木风ghost win10 32位最新精简版v2023.04
- 7 技术员联盟ghost win10 32位 精简安装版系统
- 8 东芝笔记本ghost win10 32位免激专业版v2023.04
- 9 电脑公司ghost win10 64位最新免激活版v2023.04
- 10 深度技术ghost win10 32位升级稳定版