怎么找出电脑隐藏文件 电脑上隐藏的文件如何找出来
在电脑上,电脑会把一些文件给隐藏起来,这些文件都是比较重要的,才会默认隐藏的,我也可以隐藏一些文件的,最近有用户想找出之前隐藏的文件,那么怎么找出电脑隐藏文件呢,下面小编给大家分享找出电脑隐藏文件的方法。
解决方法:
1、打开我的电脑,找到“计算机”图标。

2、鼠标左键双击“计算机”图标,弹出对话框。
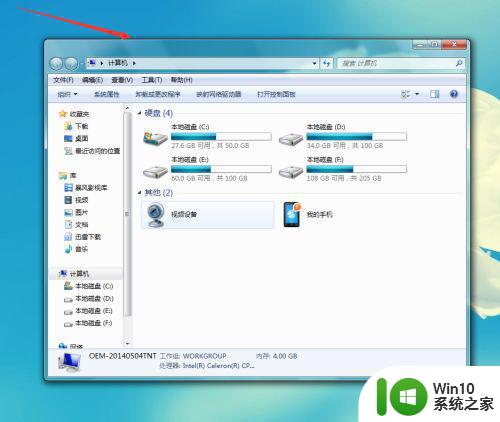
3、打开任一盘符,在这里我们双击D盘,找到名为“360Downloads”的文件夹。
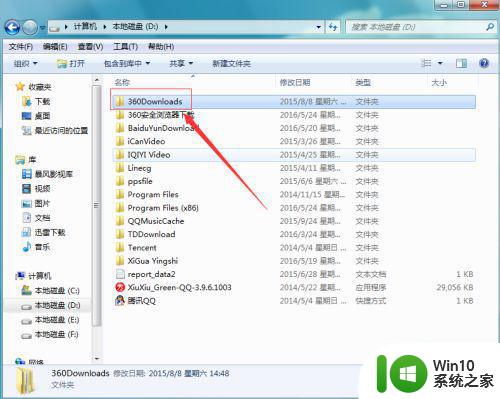
4、在该文件夹上用鼠标右键点击,在出现的列表里找到“属性”选项,弹出对话框。
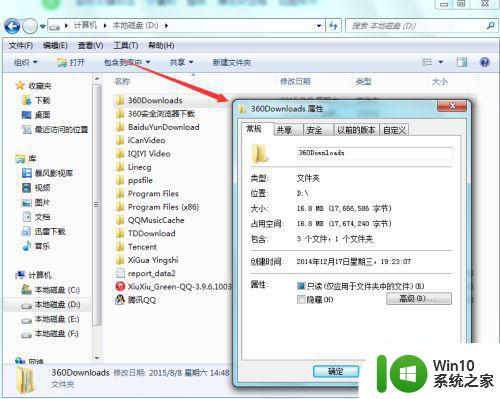
5、在属性对话框里,勾选“隐藏”复选框。
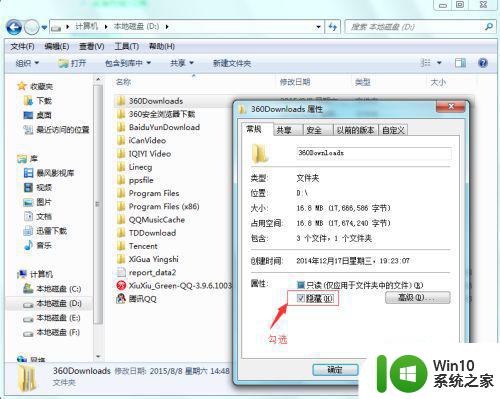
6、然后,点击确定,弹出一个对话框。
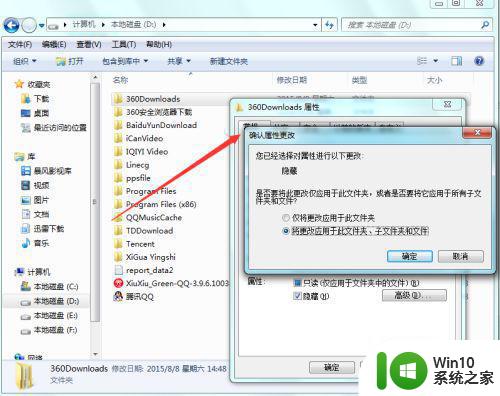
7、保持默认点击确定即可,我们的文件就被隐藏起来了,这就就找不到名为360Downloads文件了。
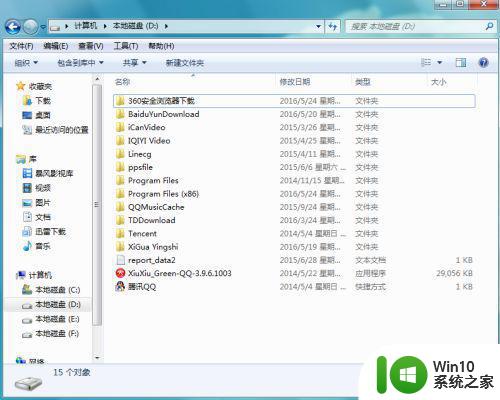
8、在上面找到“工具”菜单。
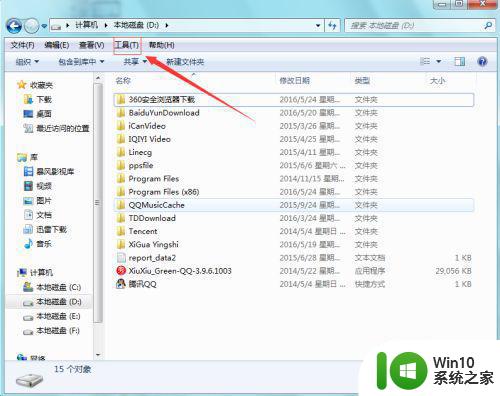
9、点击“工具”选项,在其下拉菜单里选择“文件夹选项”,弹出“文件夹选项“对话框。
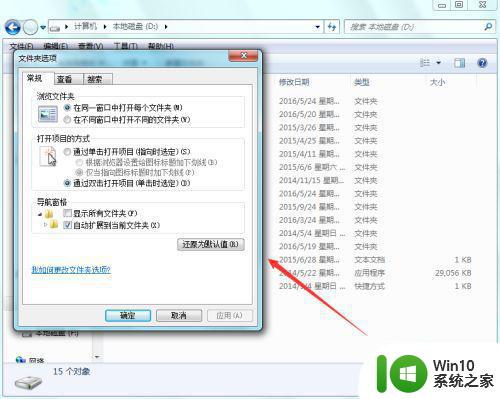
10、在这个对话框里,找到”查看“选项”。
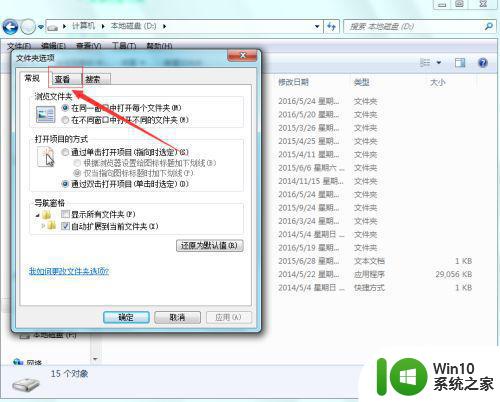
11、点击“查看”选项后,出现查看对话框。
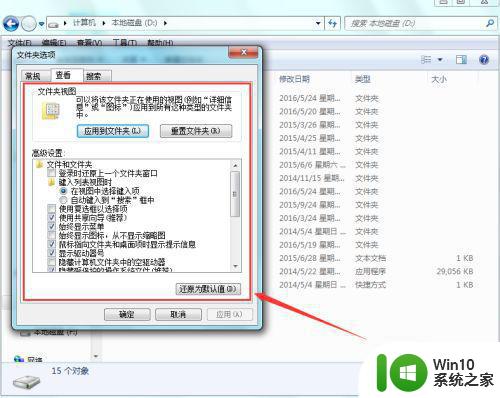
12、在该对话框里找到“显示隐藏的文件、文件夹和驱动器“选项,并勾选,勾选后,”不显示隐藏的文件、文件夹和驱动器“的选择就取消了。
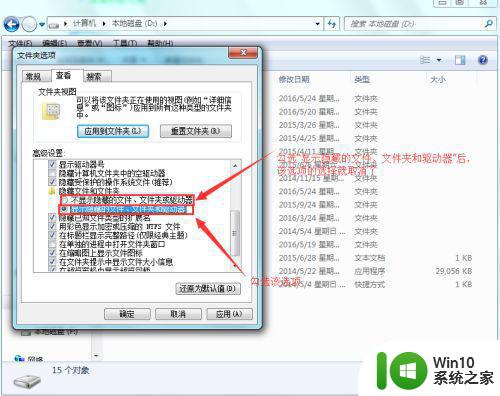
13、其他的保持默认,点击确定,可以看到我们之前隐藏的文件又显示了,如图所示,只是这时的文件夹的颜色与其他的不同,颜色有点浅,说明这是隐藏过的文件。
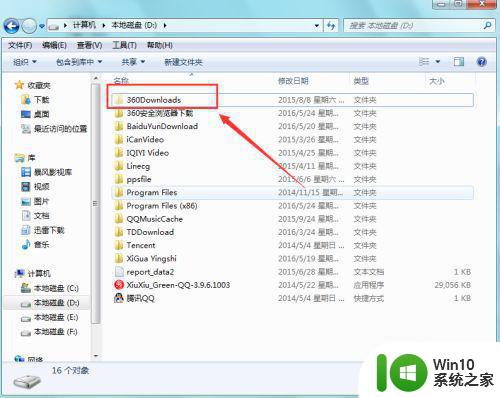
以上就是找出电脑隐藏文件的方法,有不知道隐藏文件在哪的,可以按上面的方法来进行操作。
怎么找出电脑隐藏文件 电脑上隐藏的文件如何找出来相关教程
- 电脑怎么找到隐藏的文件夹 隐藏文件夹怎么找
- 怎样调出隐藏的文件夹 怎么找隐藏的文件夹
- 如何在电脑上查找被隐藏的文件及详细操作步骤 电脑隐藏文件的快速查找方法及步骤详解
- wps文件隐藏了怎么找回来 wps文件隐藏了怎么恢复
- 电脑桌面文件隐藏了怎么弄出来 电脑文件被隐藏了怎么解决
- 找回u盘隐藏文件的方法 u盘文件被隐藏怎么找回
- wps如何找到已隐藏的视频 wps如何找到已隐藏的视频文件
- 如何查看已经隐藏的文件夹 隐藏文件夹查找方法
- 电脑显示隐藏文件的方法 电脑隐藏文件在哪里查看
- 如何查找电脑的流氓软件 怎么找到电脑隐藏的流氓软件
- u盘被隐藏的文件怎么显示 u盘文件隐藏后怎么找回
- 电脑里文件夹隐藏了在哪里打开 电脑隐藏文件夹怎么显示
- u盘量产怎么做?u盘量产教程 U盘量产工具下载
- u盘读取不了怎么回事?u盘不能识别怎么办 U盘插入电脑无反应怎么办
- waasmedic agent exe进程占用磁盘100%的解决办法 waasmedic agent exe进程如何降低磁盘占用率
- wps文字处理软件中对选定的单词按照英文字母顺序进行排序的方法
电脑教程推荐
- 1 wps文字处理软件中对选定的单词按照英文字母顺序进行排序的方法
- 2 win8旗舰版开启收藏夹云同步的方法 win8旗舰版如何开启收藏夹云同步功能
- 3 wps怎样插入视频和音乐 wps插入视频和音乐的操作步骤
- 4 wps如何从ppt模式切换到打文章的那个版式去 wps如何切换到文章模式
- 5 wps怎么改变行距 wps行距怎么修改
- 6 明基笔记本电脑设置U盘启动的方法 明基笔记本电脑如何设置U盘启动
- 7 分辨U盘接口为USB3.0或USB2.0的方法 如何辨别U盘接口是否为USB3.0或USB2.0
- 8 wps怎么在表格下面显示求和 wps表格如何在底部显示求和结果
- 9 时间日历天气预报手机桌面图标 手机桌面设置天气和日期的方法
- 10 wps批注栏注怎么删除 如何删除wps批注栏注
win10系统推荐
- 1 华为笔记本专用win10 64位系统绿色版
- 2 联想笔记本专用Ghost Win10 64位精简专业版
- 3 电脑公司ghost win10 64位官方免激活版v2023.04
- 4 雨林木风Ghost Win10 64位完美官方版
- 5 雨林木风ghost win10 32位最新精简版v2023.04
- 6 技术员联盟ghost win10 32位 精简安装版系统
- 7 东芝笔记本ghost win10 32位免激专业版v2023.04
- 8 电脑公司ghost win10 64位最新免激活版v2023.04
- 9 深度技术ghost win10 32位升级稳定版
- 10 联想笔记本专用win10 64位家庭中文版免激活